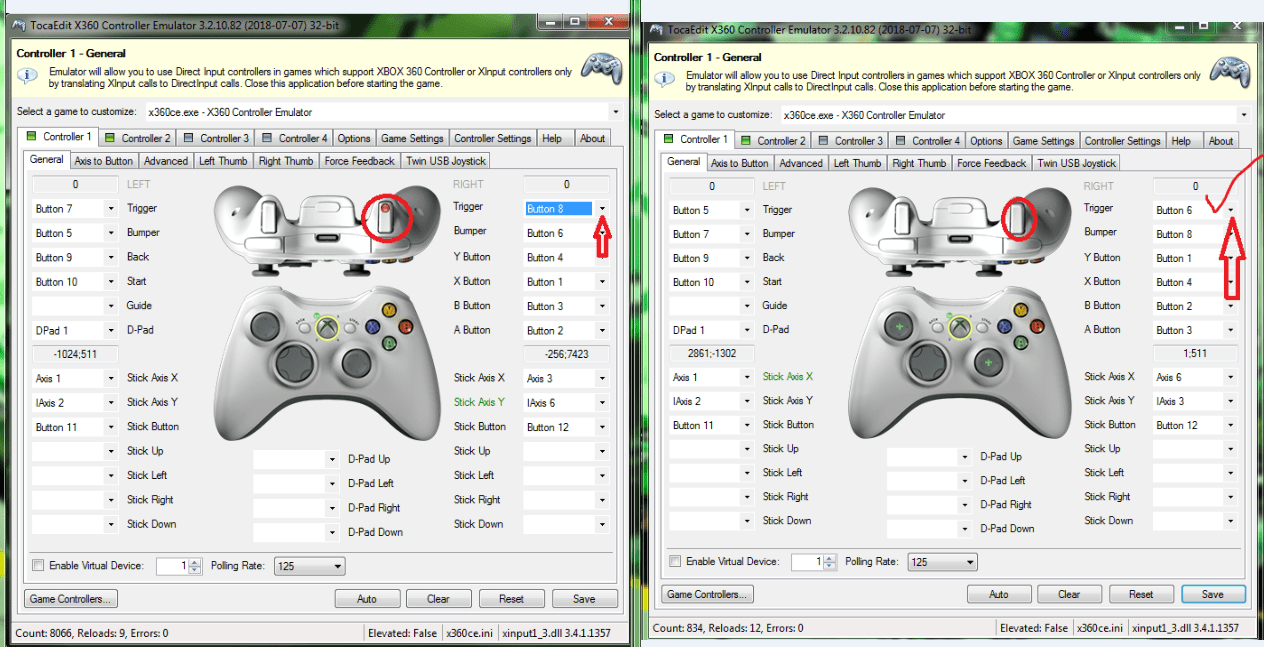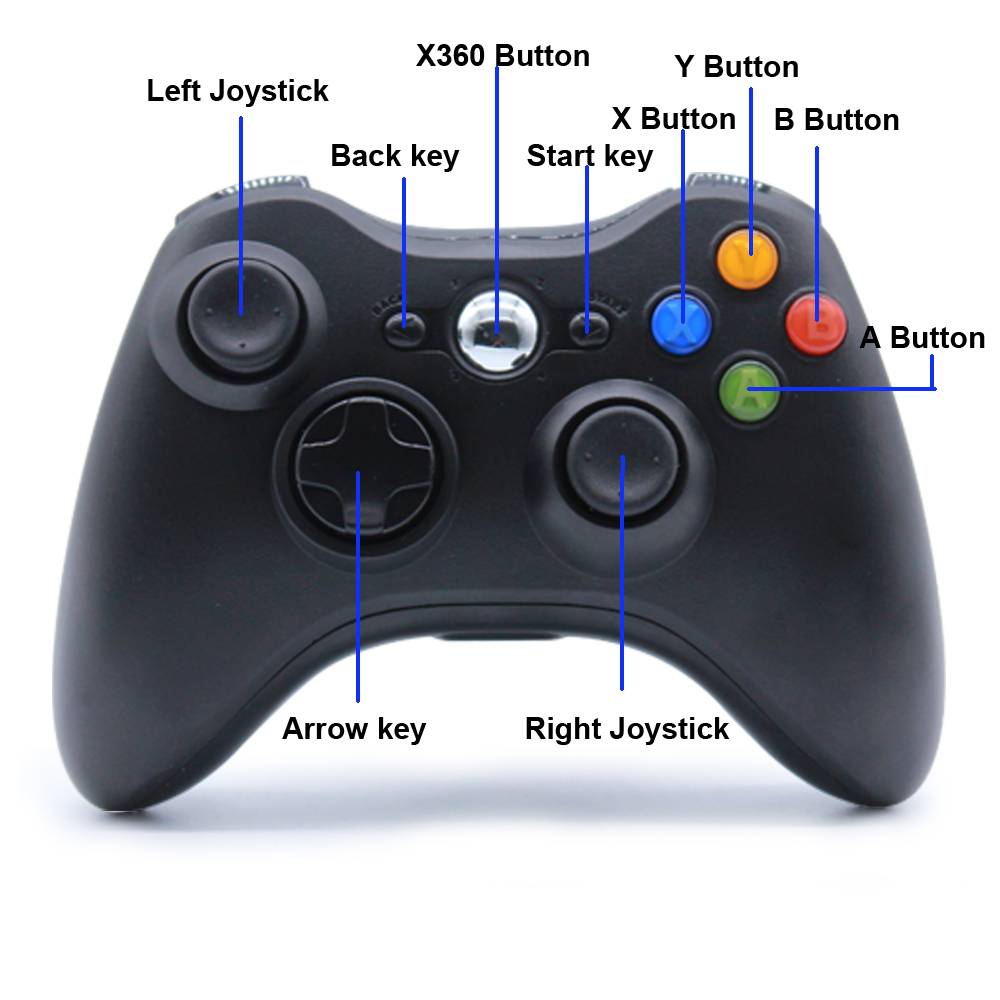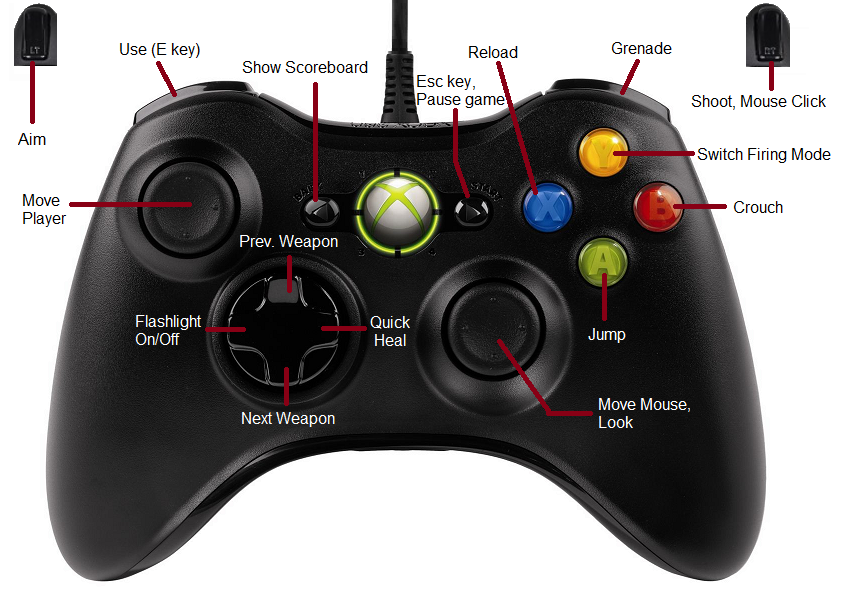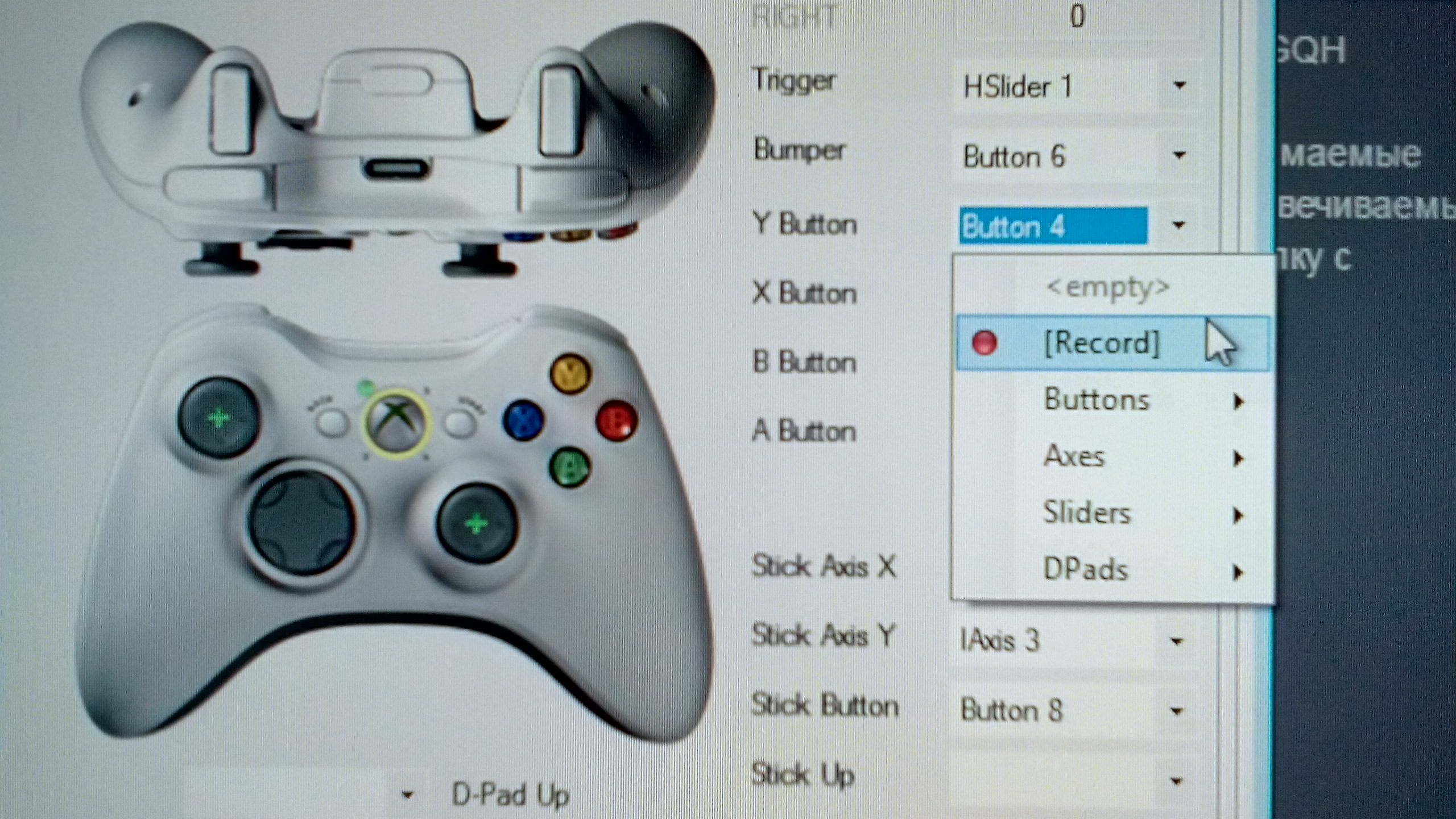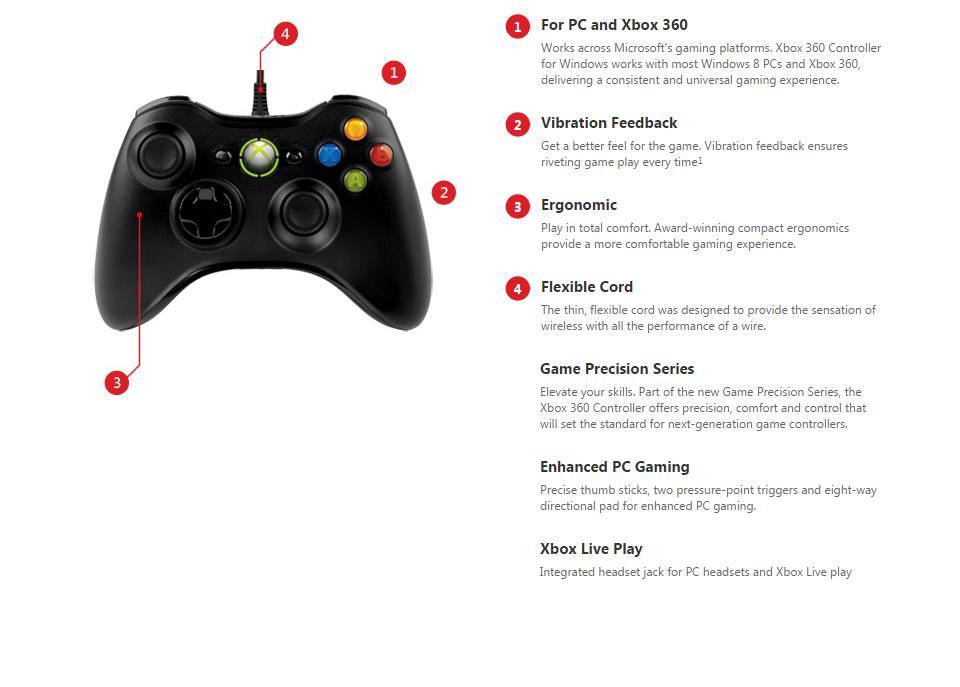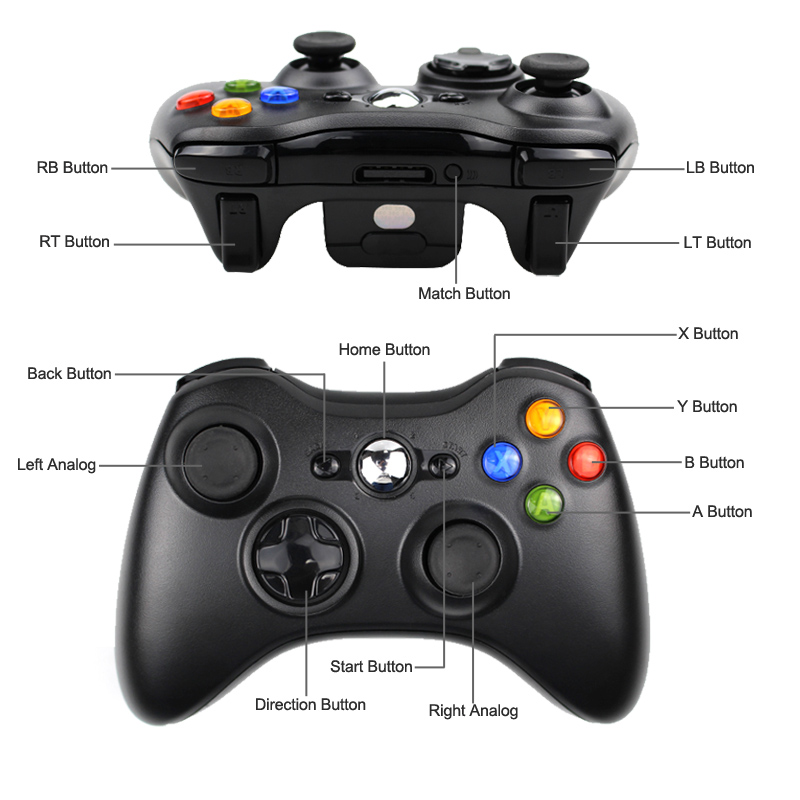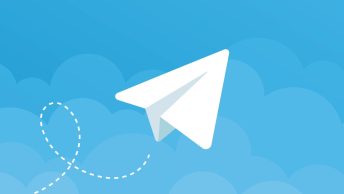Можно ли подключить беспроводной джойстик к ПК
Альтернативным вариантом подключения является возможность подключения беспроводного (wireless) джойстика Xbox 360. Такая задача вполне реализуема, для этого нам понадобиться специальный ресивер, который станет транзитным звеном между подключенным джойстиком и нашим ПК.
Если такого ресивера у вас нет, вы можете его приобрести. Его стоимость колеблется от 9 до 20 долларов США, при этом оригинальный от Майкрософт может стоит чуть дороже нежели китайские аналоги, которые вы сможете легко отыскать на «Алиэкспресс».
Подключите ресивер в порт ЮСБ на вашем PC. После подключения на ресивере должен загореться зелёный огонёк, сигнализирующий о нормальной работе девайса.
В некоторых случаях система автоматически запускает мастер установки нового оборудования, вам останется лишь следовать очерёдности таких шагов.
Если же мастер не появился, тогда необходимо выполнить следующее:
- В комплектации к ресиверу прилагался диск драйвера, необходимо установить их на PC;
- Если таких драйверов нет, тогда перейдите на , справа выберите вашу версию Виндовс (во многих случаях подойдут драйвера под Виндовс 7 в режиме совместимости);
- Скачайте файл «Xbox 360 Accessories Software 1.2», и запустите его на вашем PC;
- После установки драйверов перезагрузите систему.
Теперь нам нужно подключить наш контроллер к ресиверу. Включите ваш контроллер зажав кнопку «Xbox Guide» в центре геймпада, и дождитесь появления зелёной подсветки. После этого нажмите на кнопку связи на ресивере до времени, пока она не начнёт мигать зелёным.
Зажмите указанную кнопку на ресивере
Затем нажмите на кнопку связи (круглая кнопка в верхней части джойстика) на вашем контроллере для начала процесса коннекта.
Теперь нажмите на соответствующую кнопку на контроллере
Процесс соединения займёт пару секунд, после чего мигающий огонь на ресивере станет стабильно зелёным, а на контроллере засветится один из 4 углов рядом с кнопкой «Guide». Это означает, что соединение прошло нормально, и вы можете пользоваться функционалом беспроводного джойстика на вашем PC.
Если же стабильного соединения установить не удалось, рекомендую посетить страницу помощи Майкрософт для решения возникшей проблемы.
Как подключить джойстик от xbox 360 к пк
Первое включение
Следуйте инструкциям, чтобы установить соединение беспроводного контроллера Xbox 360 на операционной системе Windows 10:
Подключите устройство при помощи USB шнура, в случае если у вас не беспроводной контроллер. Если это версия без проводов, то следует подключить в разъём USB лишь специальную станцию для приема сигнала, которая выглядит следующим образом:
Операционная система Windows 10 автоматически определит устройство и начнёт устанавливать нужное программное обеспечение. Не нужно скачивать стороннее ПО, так как это может повредить ваш компьютер. Как только появится сообщение об успешной установке, можно закрывать окно с установкой и приступать к использованию контроллера.
Откройте любую современную игру и попробуйте испытать возможности джойстика. Если управление происходит корректно, значит драйвера были установлены правильно.
Настройка под Windows 8 и 8.1
В случае с операционными системами Windows 8 и Windows 8.1, драйвера установлены изначально. Следует просто подключить док-станцию или же сам джойстик посредством USB разъёма и можно приступать к игре.
Если возникнут проблемы в работе, стоит воспользоваться аналогичным ПО для ОС Windows 7.
Параметры под Windows 7
Нужно перейти на сайт Microsoft
- Windows 7 (32-bit only)
- Windows 7 (64-bit only)
- В меню выбора языка выбирайте язык вашей операционной системы;
- Сохраняйте установочный файл;
- Находите загруженную программу у себя на жёстком диске и кликните по ней правой клавишей мышки. Выберите вкладку «Свойства»;
- Установите вкладку совместимости и в выпадающем списке выбирайте Windows 7;
- Нажимайте кнопку «Принять» и «Ок»;
- Двойным щелчком по установочному файлу запускайте процесс установки ПО для использования джойстика Xbox 360. Нужно будет перезагрузить компьютер.
Проверка работоспособности контроллера Xbox 360 на персональном компьютере
- При использовании ОС Windows 8, нажмите на стартовом окне вбейте в поиск joy.cpl. В случае Windows 7 просто осуществите поиск по системе;
- Найдите контроллер Xbox 360 и нажмите на «Свойства»;
- Чтобы протестировать работоспособность устройства, достаточно нажать на центральную клавишу джойстика в виде большого икса;
- Если устройство было не распознано, то стоит переставить шнур USB в другой порт и попробовать запустить джойстик заново.
Установка на более старых системах
В случае более старых систем, вроде Windows XP и Windows Vista, лучше поставить ПО с помощью CD диска, идущего в комплекте с контроллером Xbox 360 для персонального компьютера:
- Нужно вставить диск в привод ПК. Процесс инсталляции можно включить через окно «Мой Компьютер», если она не началась самостоятельно;
- В окне установки, нажать на кнопку «Install»;
- Система самостоятельно установит всё нужное программное обеспечение и позволит наслаждаться игрой даже на несколько устаревших операционных системах. Нужно будет лишь перезагрузить персональный компьютер после установки всех нужных компонентов.
Обнаружение компьютера
Чтобы система смогла обнаружить джойстик, нужно произвести сопряжение. Для этого стоит нажать на нужную клавишу док-станции:
И сделать то же самое с кнопкой на самом джойстике:
Вокруг центральной кнопки контроллера в виде большого икса будет подан круговой сигнал зелёного цвета. Это означает, что джойстик был подключен корректно.
Надеюсь, что у вас больше нет вопросов по поводу того, как подключить джойстик от xbox 360 к пк
Многие давно используют геймпады от приставки Xbox для игр на компьютере. Все мы прекрасно знаем, что джойстики, в некоторых играх, на много удобнее в обращении нежели клавиатура и мышь. В этой статье мы опишем и подробно объясним, как подключить джойстик Xbox 360 к компьютеру под управлением популярных операционных систем windows7/8/8.1/10.
Проводной контролер Xbox 360 к компьютеру можно подключить с помощью провода, вставив его в любой порт USB 2.0/3.0.
Стоит заметить, что в данной статье будут описаны способы подключения и установки драйверов только для джойстиков приставки Xbox 360, так как подключение беспроводных геймпадов xbox one сильно отличаются, и требуют особых манипуляций с джойстиком.
- Настройка джойстика на Windows 10
- Настройка джойстика на Windows 8/8.1
- Настройка джойстика на Windows 7
- Настройка беспроводного геймпада на Windows
Убедитесь в работоспособности USB-портов
Все современные геймпады подключаются к компьютеру посредством USB-соединения. Причем здесь может быть два варианта — либо проводное, либо беспроводное подключение. В последнем случае джойстик использует Bluetooth-соединение. Но даже беспроводное подключение потребует работоспособности USB-портов компьютера, т.к. Bluetooth-адаптер также подключается к ним.
Проверить USB-порты достаточно просто — достаточно подключить к ним любое другое устройство (флешку, например). В случае со стационарными компьютерами может возникнуть ситуация, когда не работают только передние USB-порты. Потому нужно попробовать подключать джойстик к портам, расположенным с тыльной стороны системного блока ПК.
Если имеющийся геймпад является беспроводным, возможно, из строя вышел или не определяется компьютером только адаптер Bluetooth. Все беспроводные джойстики имеют в своей конструкции USB-порт, через который осуществляется не только зарядка аккумулятора, но и соединение устройства с компьютером.
Подключите геймад к ПК, используя USB-кабель (желательно — оригинальный). Если он определится, проблему следует искать в Bluetooth-адаптере.
Лучшие проводные геймпады для ПК
Источником питания этих манипуляторов выступает компьютер, поэтому важной характеристикой при выборе модели станет длина провода. Если она будет короткой, то пользователь не сможет ощутить комфорт управления игрой
Основным плюсом выделяют непрерывность процесса, ведь контроллер не разрядится в самый острый момент. Такое нередко происходит у геймеров, которые страстно увлечены игрой. Какой геймпад для ПК лучше, показал анализ отзывов покупателей. В категории представлено 3 модели, которые получили самые высокие оценки пользователей.
Defender Omega
По внешнему виду номинант напоминает геймпады серии DualShock., поэтому раскладка элементов управления у него стандартная. В его конструкцию входит 12 кнопок, 2 мини-джойстика. Клавиши на правой крестовине для удобства геймера обозначены разноцветными цифрами. Реалистичность виртуальной реальности придают 2 вибромотора. При этом тип поддерживаемого интерфейса DirectInput не обеспечивает совместимость с новыми играми.
Достоинства
- Низкая цена;
- Компактные размеры;
- Удобство использования;
- Качественная сборка.
Недостатки
- Необходимость поиска дополнительных программ для настройки;
- Короткий шнур.
Геймпад проводной Defender Omega советуют покупать геймерам-любителям, так как его минусы не позволят развить хорошие навыки игры. Низкая точность позиционирования и крупная мертвая зона снижают шанс на победу в шутерах или гонках, где важна точность, скорость реакции. Комфорт эксплуатации снижает длина шнура, при которой игроку не удастся расположиться на диване.
Redragon Saturn
Это устройство, как и предыдущий геймпад, выпускает фирма Defender. Более высокая цена обусловлена поддержкой Xinput игр, что обеспечивает простоту подключения прибора к компьютеру. Также присутствует функция Clear, режим Turbo, который позволяет максимально эффективно использовать оружие в шутерах. Корпус выполнен из матового пластика.
Достоинства
- Компактные размеры;
- Малый вес;
- Плавный ход стиков, кнопок;
- Качественные материалы;
- Виброотдача;
- Хорошая сборка.
Недостатки
- Короткий кабель;
- Большая мертвая зона.
Модель рекомендуют купить более 80% респондентов. Простоту подключения, удобство управления и надежность номинанта они оценивают на 4.5. Цена соответствует функционалу и качеству сборки. Руки при долгой игре не устают, лежит удобно, не скользит, люфты отсутствуют.
DVTechVibro Air Shock (JS82)
Модель выполнена в оригинальном дизайне, ее выпускают в черном или сером цвете. Прибор оснащен 15 кнопками, 2 мини-джойстиками со встроенными вентиляторами, которые обеспечивают сухость ладоней даже при интенсивной игре. В функционале предусмотрен режим Turbo, возможность отключения вибрации, вентиляции, автоматический повтор действия.
Достоинства
- Удобен в эксплуатации;
- Низкая цена;
- Хороший функционал;
- Внешний вид.
Недостатки
- Поддержка DirectInput игр;
- Тугой ход крестовины первое время.
Номинант хорошо охлаждает руки при игре, но шум от работы вентилятора слишком сильный, что не позволяет полностью сосредоточиться. Пользователи подтверждают хорошее качество материалов и сборки. Механические воздействия различного рода не повлияли на внешний вид и функциональность геймпада.
Dark Souls II: Scholar of the First Sin
X360ce требует определенных настроек для работы в Dark Souls II: Scholar of the First Sin. Пока база данных в файле x360ce.gdb не обновлена авторами, джойстик не будет работать правильно.
1. Настройте x360ce и геймпад согласно приведенным выше инструкциям.
Игра 64-битная, поэтому удаляем xinput1_3.dll, x360ce.gdb и конфигуратор x360ce.exe (вы ведь настроили кнопки геймпада, да?), Помещаем 64-битную версию файла xinput1_3.dll в ту же папка. Конфигуратор x360ce.exe можно удалить, поскольку он не работает с 64-битной библиотекой xinput.
2. Откройте файл x360ce.ini в программе «Блокнот» (не в Word или WordPad, а в обычном Блокноте!). Это текстовый файл, в котором все настройки можно настроить вручную.
3. Ищем раздел Опции. Если ниже нет строки «Version = 1» без кавычек, добавьте.
4. После имени раздела InputHook удалите строку «HookCOM = 1» (если есть) и добавьте вместо нее:
Закрываем файл и попутно сохраняем. Напоминаю, что кавычки ставить не обязательно.
5. Если игра вылетает при запуске, снова откройте x360ce.ini и измените «HookLL = 1» на «HookLL = 0».
Если способ не помог, убедитесь, что все было сделано строго по инструкции, с 64-битной версией.
Какой геймпад или джойстик для ПК лучше купить
Жанр игры – один из критериев выбора контроллера. Для любителей авиасимуляторов советуют выбирать джойстики, которые помогут ощутить себя пилотом в полной мере. Геймпады подходят для любых игр. Для большей реалистичности рекомендуют купить устройство с вибродатчиком. Точность действий обеспечивает чувствительность прибора, а комфорт его использования зависит от материалов. Избежать потливости рук помогают прорезиненные стики. Модели с коротким кабелем или малым радиусом действия будут менее удобны в эксплуатации. Определить лучшие геймпады или джойстики для компьютера помогут следующие рекомендации:
- Если нужен беспроводной геймпад – Microsoft Xbox One Controller;
- Надежная проводная модель – Redragon Saturn;
- Качественный джойстик для игр– Thrustmaster Hotas Warthog.
- Бюджетная модель для неприхотливых пользователей — Logitech G Extreme 3D Pro.
Хороший контроллер обеспечит реалистичность игры, победу пользователя над врагами в сложных сражениях. Рейтинг анализирует отзывы геймеров о моделях, что позволит заранее узнать все сильные и слабые стороны выбранного прибора. Если вас волнует цена, то у джойстиков она всегда выше.
64-битные игры и x360ce
В связи с большим количеством вопросов, поступающих в мою почту, уточню несколько моментов, связанных с 64-битными играми.
1. Проверьте битовую глубину вашей игры миллион раз.
Самый простой способ определить разрядность программы (игры): загрузить ее .exe файл на сайт VirusTotal, на странице отчета открыть раздел «Информация о файле» — внизу будет строка FileType. Если значение справа — «Win32 EXE», игра 32-битная, если «Win64 EXE» 64-битная.
Редкий случай: иногда бывает, что во вложенных папках находятся две версии файла .exe игры (папки могут иметь имена, например bin32 и bin64). Запустите программу запуска игры, расположенную в третьей папке. Затем разложите файлы xinput * .dll по обеим папкам с учетом их разрядности. В папку с лаунчером ничего копировать не нужно, потому что лаунчер не игра, ему не нужно видеть джойстик.
2. Конфигуратор x360ce — 32 бит! Если запустить его в папке с 64-битными версиями xinput * .dll, он завершится с ошибкой. Это не значит, что игра не будет работать: если она 64-битная, джойстик распознается игрой. Вывод: Настраиваем джойстик с 32-битной .dll, потом меняем на 64-битную версию в папке и играем. Например, вот как настроены Watch Dogs и Far Cry 4.
Если эмулятор не работает
Перебор опций не помог? Что ж, значит, не судьба. Препятствовать может что угодно: установленный антивирус, антипиратская защита, движок игры, защита против читеров.
Также существуют особо проблемные геймпады, которые вроде бы определяются игрой без x360ce, но кнопки перепутаны местами. Владельцам таких чудо-контроллеров нужно обратиться к производителю с вопросом: «почему ваш джойстик неправильно эмулирует протокол XInput?». Ситуация очень часта, многие дорогие устройства этим грешат. И здесь никакой эмулятор не поможет.
P.S. На другом сайте я написал более подробную инструкцию, все вопросы туда: x360ce — подключаем любой джойстик (инструкция к эмулятору геймпада Xbox 360)
Проблемы и ошибки
Очень важно соблюдать битность версии. Последние игровые хиты выходят в версии x64, потому что 32-битный процесс не может использовать более 4 гигабайт ОЗУ, а это очень немного для современной графики
Но небольшие инди-игры столько ресурсов не требуют. Xbox360ce поставляется в версиях 64 бит и 32 бит, названы они соответствующе. В случае неправильной установки вылетит ошибка с красным крестом о несоответствии исполнимого файла либо библиотеки xinput, а юзеру будет предложено скачать подобающую версию. Две библиотеки сразу ставить запрещено категорически, в лучшем случае просто «повиснет» геймпад, в худшем — «отвалятся» несколько системных процессов, а починка займет достаточно долгое время.
Популярна выскакивающая ошибка, содержащая win32exception. Решение очевидно — держать постоянно свежую версию эмулятора, а также обновлять XInput согласно версии Виндовс, наиболее популярная версия сейчас — 1.3. Как известно, с компьютерной периферии сигналы входят цифровым и аналоговым методами. Если DirectInput уже «встроен» по принципу plug-n-play, то XInput является аналоговым протоколом, который требует настройки. Софт закачивает его автоматически и соответственно битности, поэтому достаточно обновить эту библиотеку по первому требованию.
Бывают проблемы с виброоткликом, но они в первую очередь аппаратного толка. Не стоит покупать совершенно неизвестные и буквально разваливающиеся в руках модели из самой дешевой пластмассы, в которых некачественные контакты приводят к некорректному реагированию. Может помочь отдельнок скачивание драйвера USB Network Joystick, но гарантированную работу это не дает. В случае некоторых игр фреймрейт может драматически падать и вибросигнал лучше отключать насовсем.
Множество проблем приходит оттого, что сомнительные сайты предлагают скачать x360ce с читами, дополнительными эмулирующими функциями. Это ловушка для наивных пользователей. Программа x360ce не имеет никаких дополнительных функций, кроме непосредственного управления разнообразной игровой периферией. С точки зрения копирайта ничьи права не нарушаются, это ПО можно считать свободной разновидностью драйверов.
Больше фундаментальных проблем у x360ce нет. Иногда оборудование бывает несовместимо даже с ним. Порой игра не хочет «сотрудничать» и с оригинальным геймпадом Xbox, но тогда проблема уже явно не с эмулирующей оболочкой. Проект развивается, база игр пополняется с каждым релизом, поэтому даже если сейчас данная игра не пошла — стоит вернуться к данному софту через несколько месяцев, возможно, код был изменен в лучшую сторону.
Mortal Kombat X
Игра Mortal Kombat X, выпущенная в 2015 году, является 64-битной, и вместо xinput1_3.dll она запрашивает имя файла xinput9_1_0.dll (если этого файла нет, x360ce не будет «прилипать» к игре и кнопкам геймпада будет сбит с толку), а также требует некоторых специфических настроек.
Для упрощения я настроил x360ce самостоятельно, вам просто нужно назначить кнопки джойстика:
1. Скачиваем архив с x360ce, которым пользуюсь: ссылка (бэкап).
2. Разархивируйте его содержимое в папку Binaries / Retail игры.
3. Запускаем x360ce, настраиваем по инструкции выше (все как обычно).
4. Играйте, все получится.
Внимание! Если Mortal Kombat X не работает или дает сбой, не спрашивайте меня, как это исправить. Игра для многих очень и очень нестабильна
Ждем обновлений от разработчиков игры.
О программе
На данный момент русской версии эмулятора нет. Ниже представлен интерфейс эмулятора.
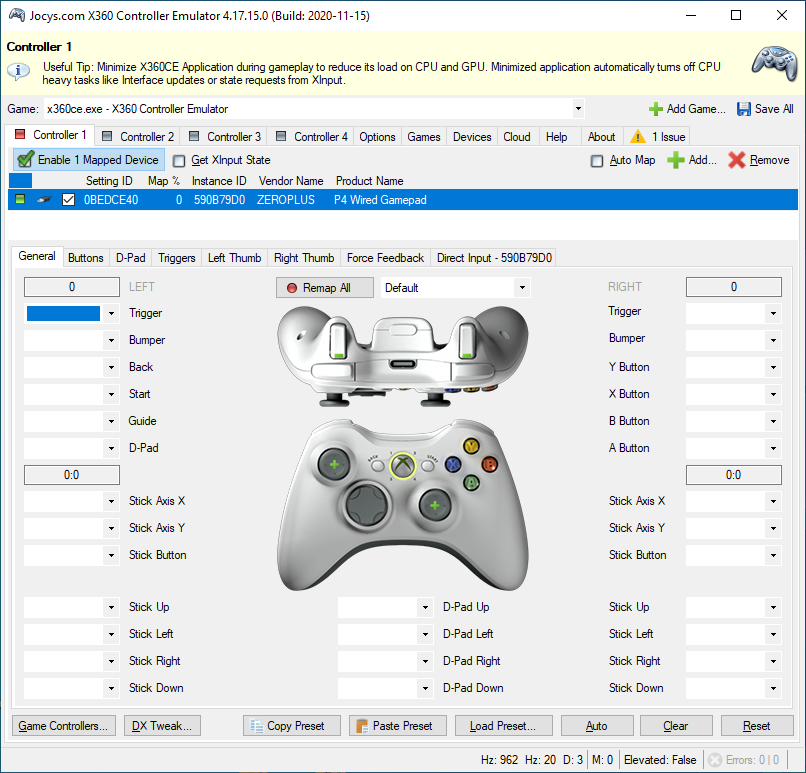
Главное окно
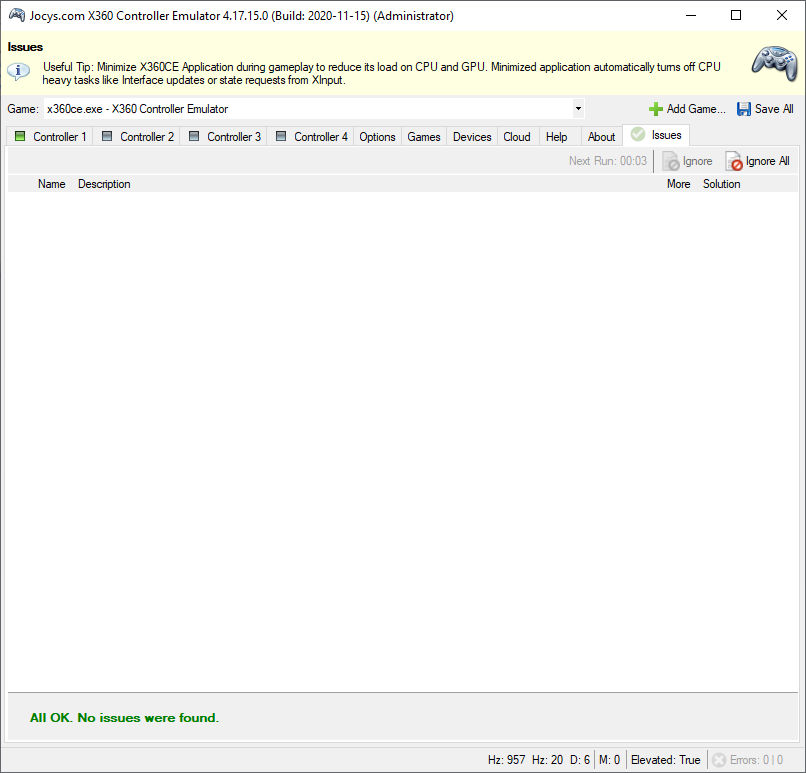
Предупреждение
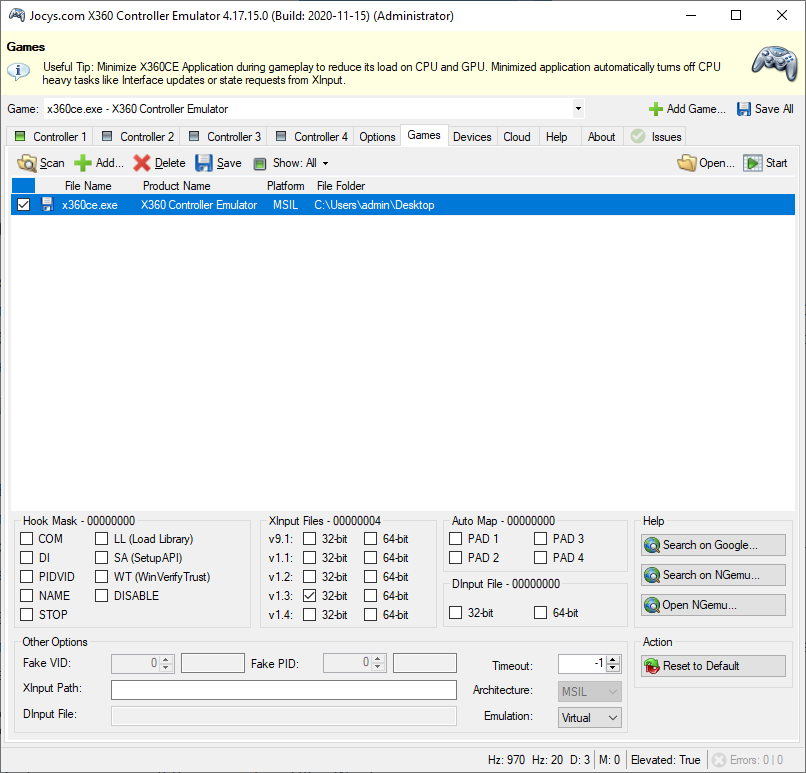
Окно добавления игры
Важность подобных приложений возрастала с годами, особенно после 2010-х годов, когда
практически все разработчики и издатели видеоигр перешли на использование современного
стандарта xInput, в результате чего старые геймпады на базе Direct
Input остались без возможности взаимодействия с современными играми.
Это касается даже популярных моделей манипуляторов Logitech, Thrustmaster и многих других
производителей. По состоянию на 2022 год полная база данных геймпадов, которую поддерживает
это приложение, включает более двух с половиной миллионов отдельных устройств.
Mi Game Controller
Самый популярный геймпад нашего списка, благодаря своей цене и хорошему качеству. Данное устройство уже не продается компанией Xiaomi, но его все еще можно найти на AlieExpress или GearBest за $25. Контроллер выполнен в стиле геймпадов Sony Playstation.
В нем есть стандартный набор клавиш: два стикера, d-pad, четыре кнопки управления (A, B, X, Y), кнопка «Back» и «Menu», а также два триггера. Устройство оснастили Bluetooth версии 3.0. Также интересной особенностью данного геймпада является умная система энергопотребления Intelligent Power, благодаря которой устройство может пролежать один год без подзарядки.
Для чего нужен эмулятор геймпада
Проблема использования игровых манипуляторов на ПК заключается в том, что их производители далеко не всегда беспокоятся на тему игровых лицензий. Оригинальный контроллер от Xbox прекрасен по качеству исполнения, но стоит довольно дорого. В России и СНГ популярны «дженерики», игровая периферия от сторонних китайских производителей. Чаще всего они копируют либо контроллер Microsoft, либо один из предыдущих Дуалшоков от Sony, в первую очередь сегодня популярен манипулятор от ПС3 как технологичный, но сравнительно дешевый.
Финансово геймеры могут быть удовлетворены, но тут начинаются проблемы прошивки. Только сравнительно именитые фирмы вроде Steelseries полностью платят лицензионные отчисления и получают необходимые библиотеки совместимости. Подключить же к ПК безымянный китайский геймпад довольно сложно. Физически нет никаких ограничений, система его успешно опознает, но вот далее начинаются ошибки в интерпретации конкретной игрой команд с кнопок, триггеров и стиков. Сам игровой процесс становится почти невозможным. Для решения этого вопроса и нужно установить стороннюю исполнимую программу, «подменяющую» сигналы на якобы «оригинальные» от настоящей периферии Майкрософт.
Особенности X360CE
Приложение Xbox 360 Controller Emulator имеет ряд особенностей, которые надо учесть. Не стоит думать, что программа сразу и автоматически превратит ваш китайский контроллер или простой джойстик в настоящее устройство от Microsoft. Для такого эффекта надо учесть ряд моментов:
- Во-первых, существует две разновидности эмулятора X360CE:
- x32 бит для win 10 и win7 — скачайте её, если пользуетесь Windows 32 bit.
- x64 бит для win 10 и win7 — выбирайте её, если у вас установлена 64 разрядная Windows;
- Логично, что за эмулятором x360ce стоит сообщество энтузиастов. Ведь, по сути, это приложение отнимает доходы у крупной корпорации (и позволяет нам экономить). Будь её автором официально зарегистрированная компания, она бы уже разорилась на судах. А некоммерческому размытому сообществу анонимных авторов суды не страшны.
- Приложение имеет только англоязычный интерфейс. Скачать Tocaedit Xbox 360 Controller Emulator на русском не получится… Только если вы не захотите перевести его меню самостоятельно.
- С помощью X360CE можно подключить не только канонический геймпад, но и простой джойстик.
Используем роутер для подключения приставки к ПК
Ещё один простой способ, при помощи которого можно соединить Xbox 360 с компьютером, — это использование роутера и патч-корда (специального соединительного провода). В том случае, если персональный компьютер уже подключен к роутеру и имеет выход в интернет, то осталось настроить саму приставку.
Последовательность действий.
Для начала выходим в дашборд консоли нажатием на центральную клавишу джойстика и зажатием RB. Не отпуская последнюю, нужно выбрать «Подтверждение выхода», после чего нажать на клавишу А. Чтобы вернуться в FSD, производим эту же последовательность действий. Внутри интерфейса Xbox 360 необходимо:
- Зайти в «Параметры системы»;
- затем «Параметры сети»;
- потом «Основные настройки».
Теперь вручную вводим IP-адрес 192.168.0.2 и маску подсети 255.255.255.0. Сразу после этого консоль полностью готова для того, чтобы подключить её к компьютеру.
Подготавливаем ПК
Вам понадобится узнать IP игровой приставки. Для этого подключаем её к роутеру при помощи патч-корда и включаем. Сразу после того как загрузиться FreeStyle Dach, можно узнать необходимый адрес. Всё что нужно, так это нажать правый стик. На следующем этапе нужно сделать так, чтобы персональный компьютер увидел вашу игровую приставку.
Чтобы это стало возможным, на ПК необходимо установить любой FTP-клиент
Внимание! Представленная инструкция полностью совместима с клиентом FileZilla, поэтому последовательность действий и названия пунктов меню могут отличаться от других FTP -менеджеров
После инсталляции запускаем его и выбираем «Менеджер сайтов». Выбрав новый сайт, можно назвать его на ваше усмотрение. Поле хост заполняем IP-адресом приставки, порт — 21, а тип входа — нормальный. Указываем имя и пароль — xbox. В случае правильного выполнения всех действий вы увидите раздел под названием hdd1, который как раз и является жёстким диском Xbox 360. Теперь копирование игр можно производить по сети. Воспользовавшись специальным плагином для freeboot под названием ConnectX, можно запускать игры прямо с ПК.
Мы рассмотрели все способы, при помощи которых можно подключить свою игровую консоль к компьютеру. Надеемся, что ни один из них не доставит вам сложностей во время подключения и настройки соединения.
Универсальное подключение к Windows
Подключение игрового манипулятора к персональному компьютеру под управлением операционной системы Windows осуществляется следующим образом:
- первым делом находите в интернете, скачиваете и устанавливаете к себе на компьютер специальное приложение ScpToolkit. Данная программа представляет собой большой набор драйверов для Windows под всевозможные игровые манипуляторы;
- подключаете имеющийся у вас геймпад к компьютеру при помощи USB-кабеля и запускаете приложение ScpToolkit, ярлык которого появится на рабочем столе.
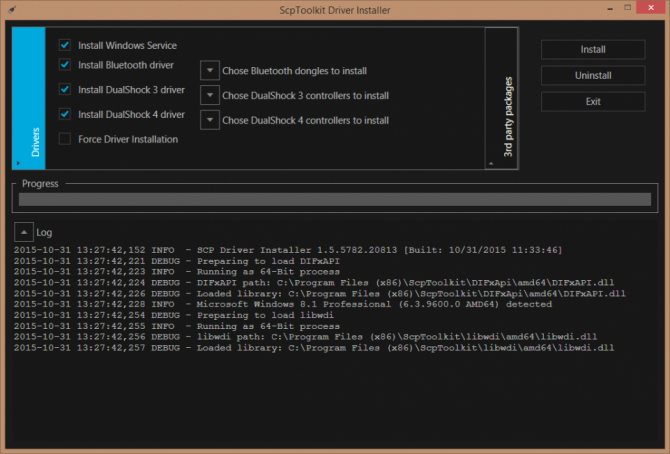
Рабочее окно программы ScpToolkit
В окне программы поставьте галочки напротив тех групп драйверов, которые вы хотите задействовать, и переходите к их установке.
Если же вы решаете вопрос — как подключить беспроводной геймпад к компьютеру — активируйте пункт «Install Bluetooch driver» и выберите из выпадающего списка такое же Bluetooth- устройство, которое вы подключили к компьютеру.
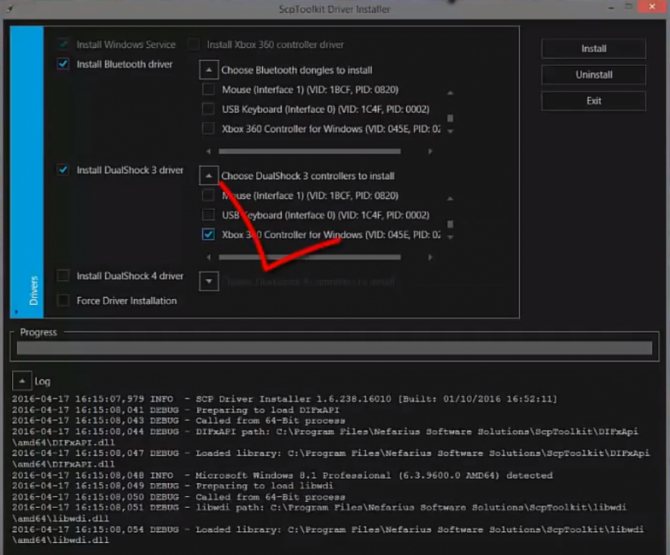
Установка на компьютер драйвера Bluetooch
После этого необходимо нажать на кнопку «Install» и дождаться окончания установки необходимого драйвера.
Устройство качающегося узла
Аналоговые датчики бывают одноосными и двухосными. Если датчик одноосный, ручка крепится на карданном подвесе: например, каретка качается влево-вправо, а ручка на ней — вверх-вниз. Качание ручки относительно каретки и каретки относительно основания фиксируется датчиками.
Двухосные датчики (обычно магнитные и оптические) состоят из закреплённого на ручке магнита (лазера) и неподвижной следящей микросхемы. Помимо карданного подвеса, может применяться шаровой шарнир.
У дискретных джойстиков шарнирно закреплённая ручка в четырёх крайних положениях замыкает контакты. Шарнир может быть любым: карданным, шаровым и даже — в наиболее дешёвых моделях — комбинацией выступов и вырезов.
Как подключить геймпад к компьютеру?
Мало купить хороший джойстик, его нужно правильно подключить. Процесс зависит от производителя вашего манипулятора, так в таком случае могут быть разные тонкости. С проводными моделями, как правило, проблем в подключении к компьютеру нет — достаточно просто воткнуть USB-кабель. После этого устройство должно определиться в системе. С беспроводными моделями уже есть свои нюансы.
Геймпады Xbox
Их подключить проще всего. Геймпады для Xbox One подключается как любое Bluetooth-устройство. Никаких дополнительных манипуляций от пользователя не требуется. Модели для Xbox 360 или более старые версии можно подключить к компьютеру только через провод.
Геймпады Sony
Инструкция по подключению геймпадов от Play Station 4 и 3 для ПК выглядит так:
- Подключите геймпад через USB-кабель DualShock.
- Скачайте и установите программу DS4Windows. Процесс установки не отличается какими-либо сложностями — вам нужно только согласиться с лицензией и нажимать кнопки «Далее».
- Откройте программу и перейдите во вкладку Controllers и понажимайте кнопку Stop/Start в правом нижнем углу, пока геймпад не появится в списке устройств. После этого можно считать, что геймпад подключен.
Другие производители
Обычно геймпады от других производителей предназначены только для ПК и подключаются в качестве Bluetooth-устройств либо через USB-кабель. Реже в комплекте может быть специальный модуль для беспроводного подключения.
Лучшие проводные геймпады для ПК в 2022-2023 году
3. Defender Omega
Выбор геймпада для ПК в 2022 году можно остановить на недорогом Defender Omega, который является самым доступным в нашем рейтинге. По этой причине модель можно смело рекомендовать начинающим геймерам, которые хотят испытать на себе все преимущества такого типа игровых контроллеров, но при этом не готовы выделить много денег на покупку.
Defender Omega совместим только с Windows и PS, он не подойдет для телефона или MacOS. В большинстве игр пользоваться им куда удобней, чем компьютерной клавиатурой. Уже после нескольких игровых сессий вы привыкните к геймпаду и сможете уверенно управлять персонажем. Для этого предназначаются аналоговые стики, триггеры, D-PAD и бамперы. Подключение происходит с помощью длинного 1,8-метрового кабеля с USB Type-A на конце, присутствует виброотдача и поддержка DirectInput.
Плюсы:
- Удобная форма;
- Один из самых дешевых;
- Длинный кабель;
- Быстрое подключение без установки драйверов;
- Виброотклик;
- Стики с резиновым верхом (не выскальзывают из руки);
- Кнопки быстро возвращаются в первоначальное положение.
Минусы:
- Некоторые кнопки работают только при сильном нажатии;
- Низкая чувствительность стиков;
- Нет поддержки XInput;
- Не подойдет для гонок и шутеров.
2. Logitech G F310
К числу лучших игровых джойстиков для ПК относят Logitech G F310 – контроллер, который автоматически определяется большинством современных игр и не требует установки драйверов перед началом использования. С таким манипулятором вы сможете выполнять те же действия быстрее, ведь управление станет проще и удобней. Расположение клавиш полностью повторяет геймпад от Xbox 360, поэтому при переходе с консоли вам будет легко адаптироваться.
На смену неподвижной крестовине пришла плавающая конструкция, оснащенная 4 переключателями. Это дает лучшую маневренность и мгновенный отклик на все действия геймера. Таким образом вы получаете небольшое превосходство над соперниками. Прорезиненные накладки не дают геймпаду выскальзывать из руки, а для подключения к компьютеру предназначается кабель с длиной 1,8 метра. С ним вы сможете расположиться на удобном расстоянии, а поддержка XInput и DirectInput обеспечивает совместимость с любыми играми.
Плюсы:
- Поддержка XInput и DirectInput;
- Привычное расположение кнопок;
- Быстрый отклик;
- Качественная сборка;
- Идеальная эргономика;
- Дизайн;
- Длинный провод для подключения;
- Практичный корпус.
Минусы:
- Нет виброотдачи;
- Тугие курки L2 и R2.
| ТОП полноразмерных наушников для игр и прослушивания музыки |
1. Razer Wolverine V2
Лучший проводной контроллер для ПК выделяется своей красотой и удобством использования. Он облачен в черный корпус, украшенный зелеными вставками. Такое сочетание смотрится очень красиво и соответствует фирменному стилю производителя. Корпус собирается из матового пластика и прорезиненных вставок для надежного хвата рукой во время активных перестрелок.
Геймпад отличается наличием дополнительных кнопок – их 20, в том числе пара аналоговых стиков, бамперы, триггеры и крестовина. Они делают управление более отзывчивым и простым, а тактильный виброотклик усиливает впечатления от игрового процесса. Для подключения к компьютеру или игровой приставке от Microsoft используется USB-шнур с длиной 3 метра, так что вам не обязательно сидеть вплотную к монитору. Кроме того, на корпусе есть разъем 3,5-мм, а значит вы сможете подключить свои любимые проводные наушники.
Воспользовавшись фирменным приложением Razer вы сможете настроить джойстик с учетом своих предпочтений. Исход поединка зачастую решают доли секунды, понимая это инженеры Razer предложили интересное решение – режим Hair Trigger Mode. Он активируется триггерными переключателями в нижней части корпуса и сильно уменьшает расстояние срабатывания. За счет этого нажатие будет более легким и увеличится скорострельность.
Механические кнопки имеют большой ресурс – до 3 миллионов нажатий, чего хватит на годы активного использования. К тому же они отличаются уменьшенным на 0,65 мм расстоянием срабатывания, что ускоряет отклик.
Плюсы:
- Быстродействие;
- Очень длинный провод (3 метра);
- Самый красивый геймпад в ТОПе;
- Большой ресурс механических кнопок;
- Плавный и мягкий ход триггеров/стиков;
- Фирменное приложение для настройки;
- Лучший геймпад в мире на данный момент;
- Корпус не скользит в руке;
- Дополнительные кнопки;
- Сменные насадки для стиков в комплекте;
- Регулируемый ход курков.
Минусы:
Стоимость.
| Выбираем лучшую игровую мышь в пределах 5000 рублей |
Виды геймпадов для ПК
Описывая, какие геймпады подходят для , отметим, что в продаже есть беспроводные и проводные устройства. Хотя встречаются и комбинированные модели. При выборе нужно учитывать и операционную систему, поскольку она не всегда подходит под конкретный игровой контроллер. Различают девайсы и по таким критериям, как наличие или отсутствие виброотдачи, особенности корпуса: он бывает из глянцевого или матового пластика, может быть дополнен прорезиненными вставками.
Проводной геймпад для ПК
Основной недостаток такого устройства – наличие кабеля, который может мешать в процессе игры. Если играть планируете на небольшом от компьютера расстоянии, то искать игровой пульт для ПК без провода необязательно. Проводные гаджеты хороши тем, что не могут разрядиться в самом разгаре игры, не требуют замены батареек и легче по весу. Да и по стоимости доступнее, что является порой решающим фактором. Лучшими проводными устройствами считаются Defender Game Racer Turbo и Trust Gaming GXT 24.
Беспроводной геймпад для ПК
Удобен тем, что можно играть на отдаленном от компьютера расстоянии, расположившись, например, на диване или в кресле, и не нужно искать свободный USB-разъем. Беспроводной геймпад для компьютера требует регулярной зарядки и замены батареек, а по стоимости дороже проводного девайса. Работоспособность зависит от конкретной модели, но в среднем заряда хватает на 8-10 ч. игры. Поэтому выбор того или иного устройства – это дело удобства и финансовых возможностей. Среди беспроводных моделей зарекомендовали себя Logitech Wireless GamePad F710 и Sony DualShock 4 Wireless.