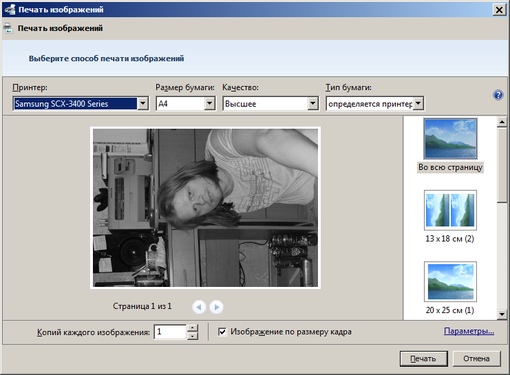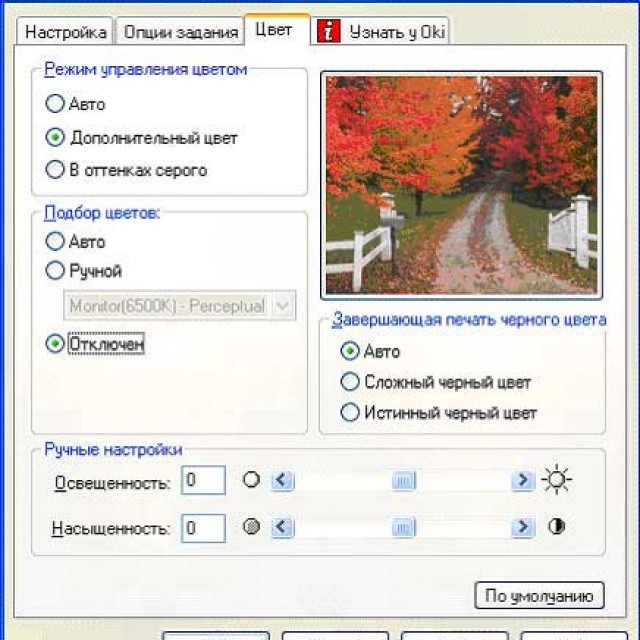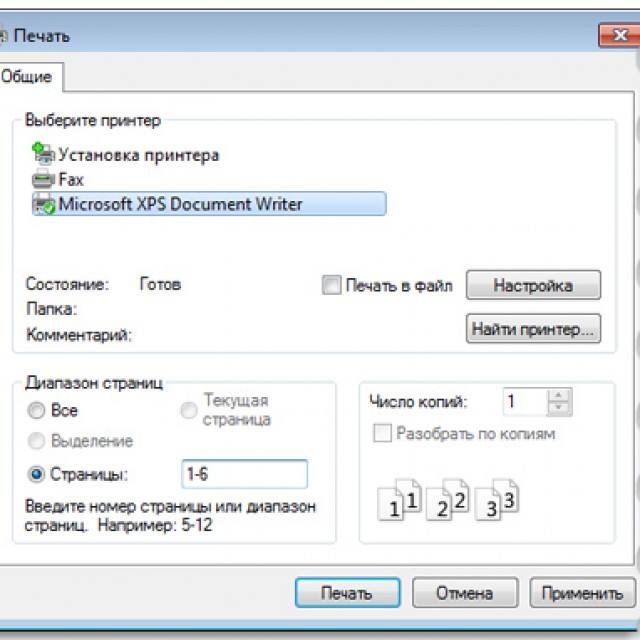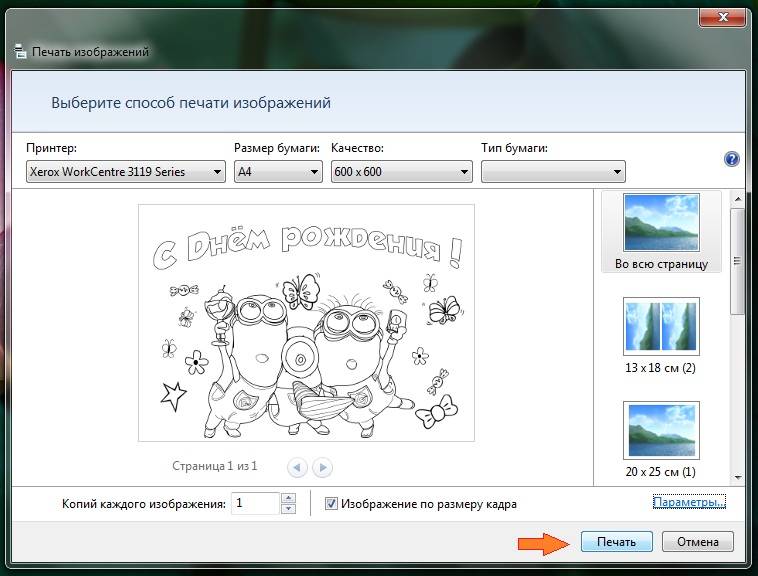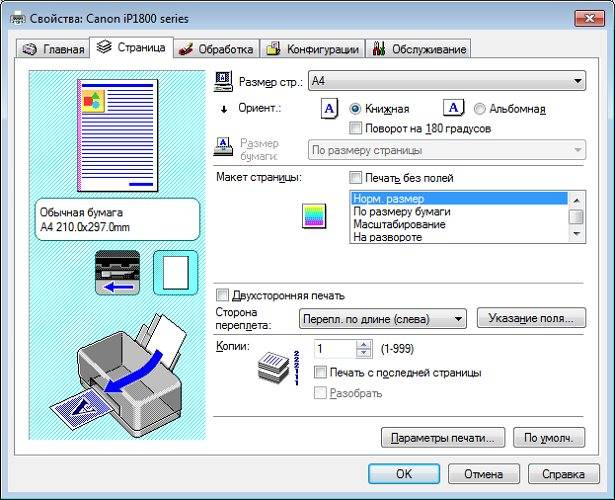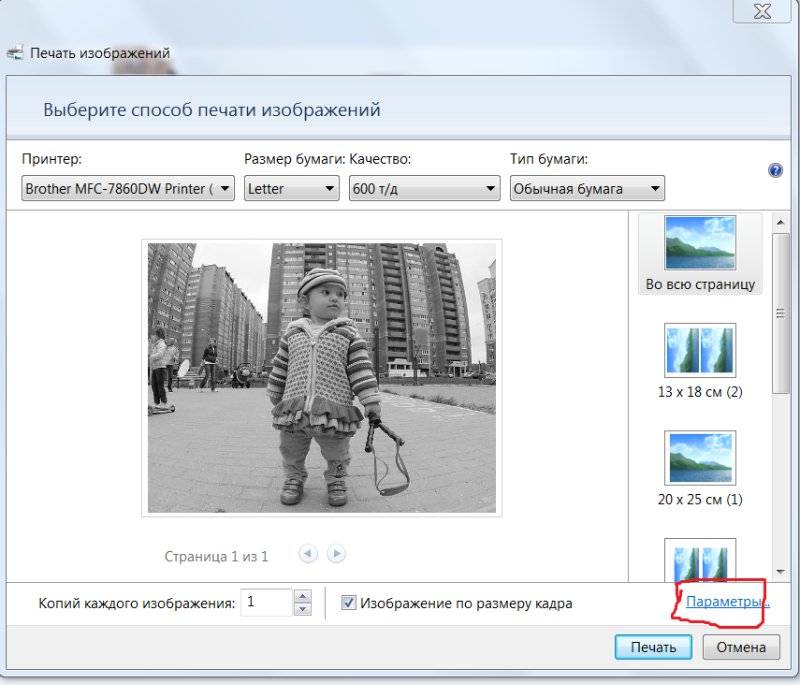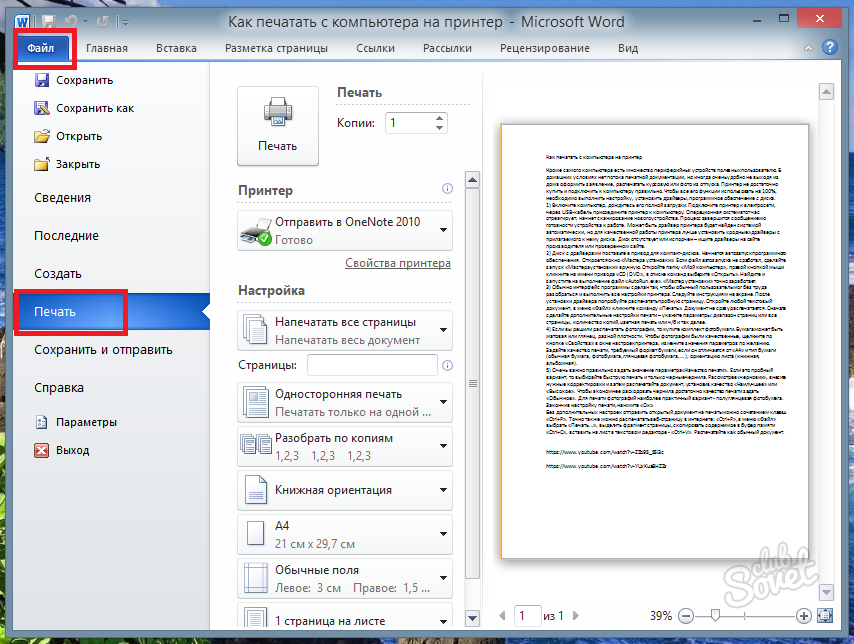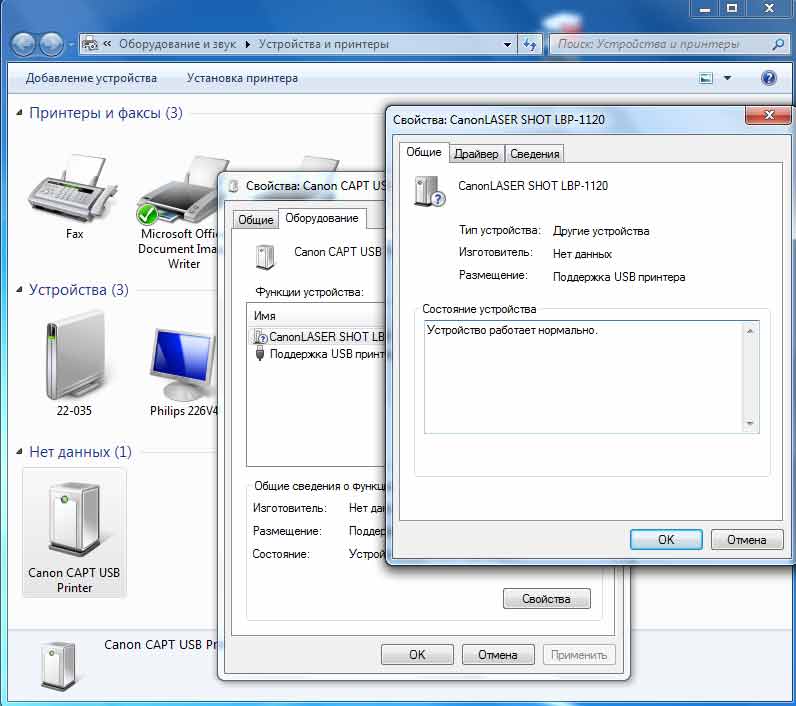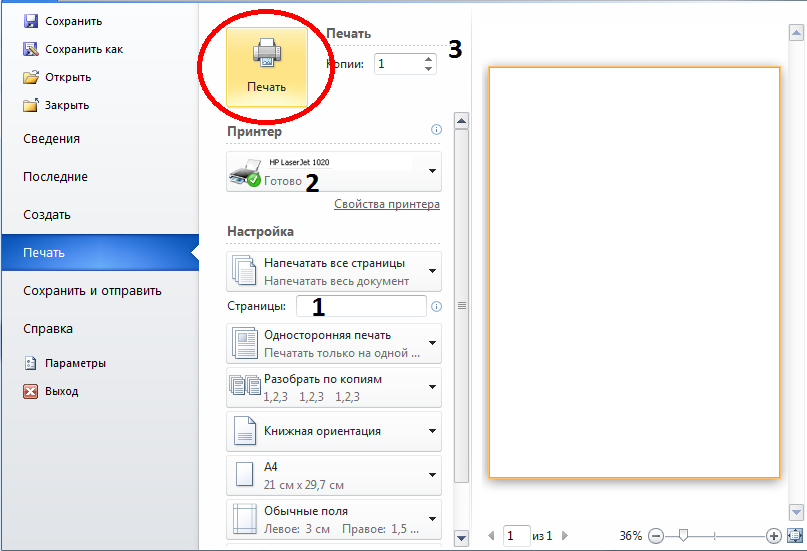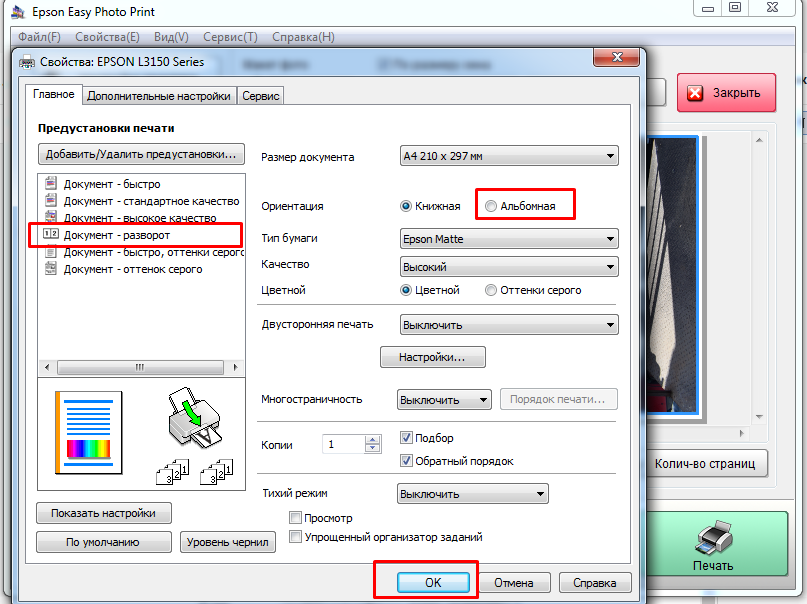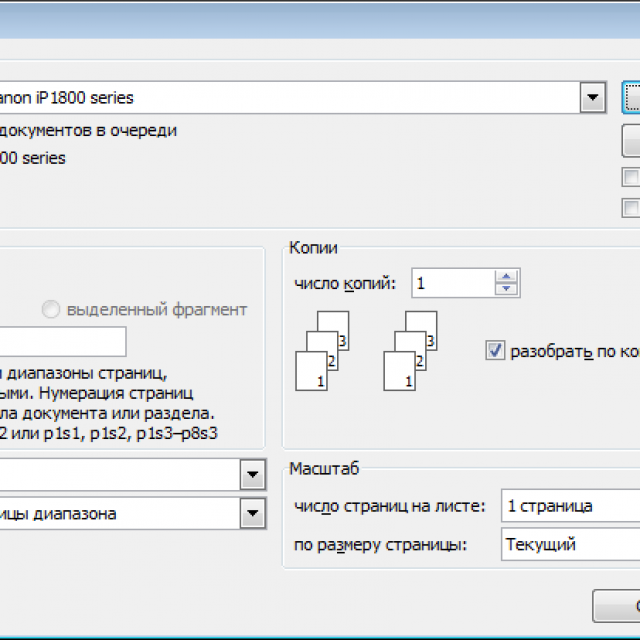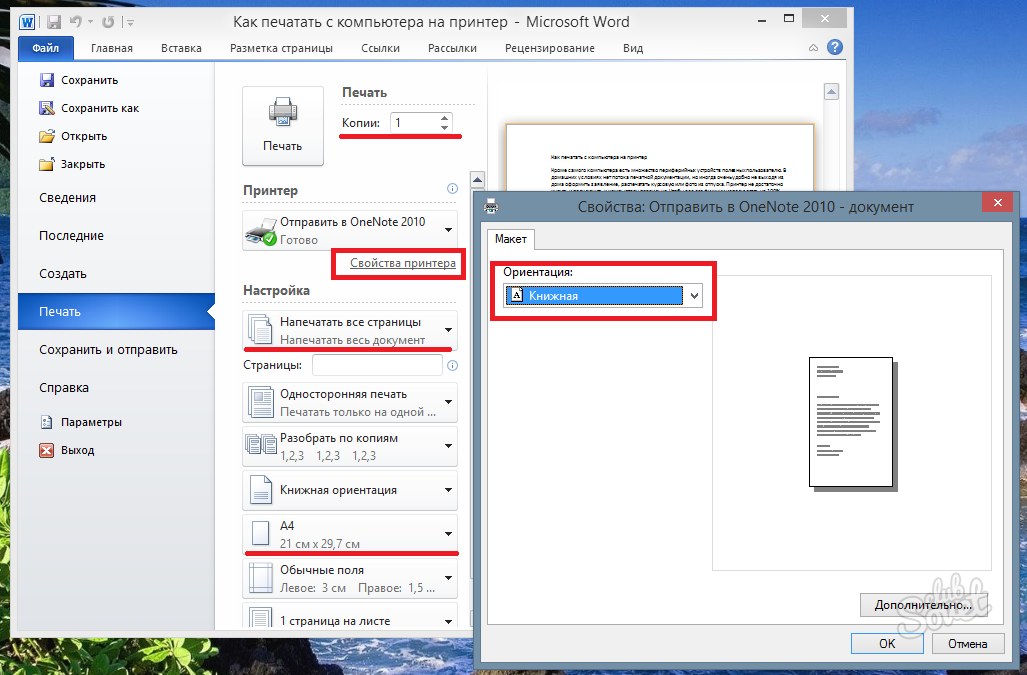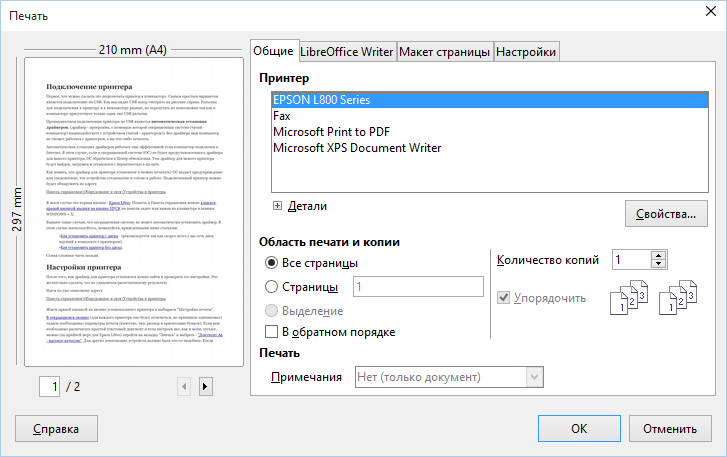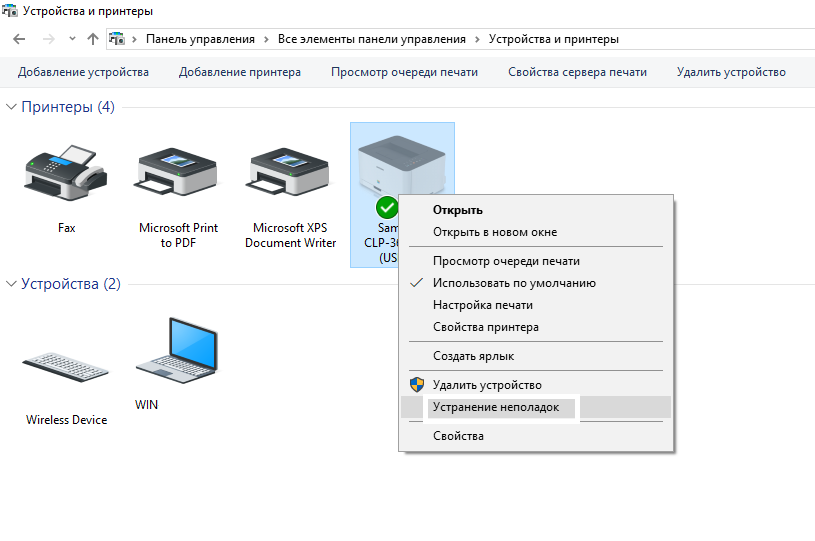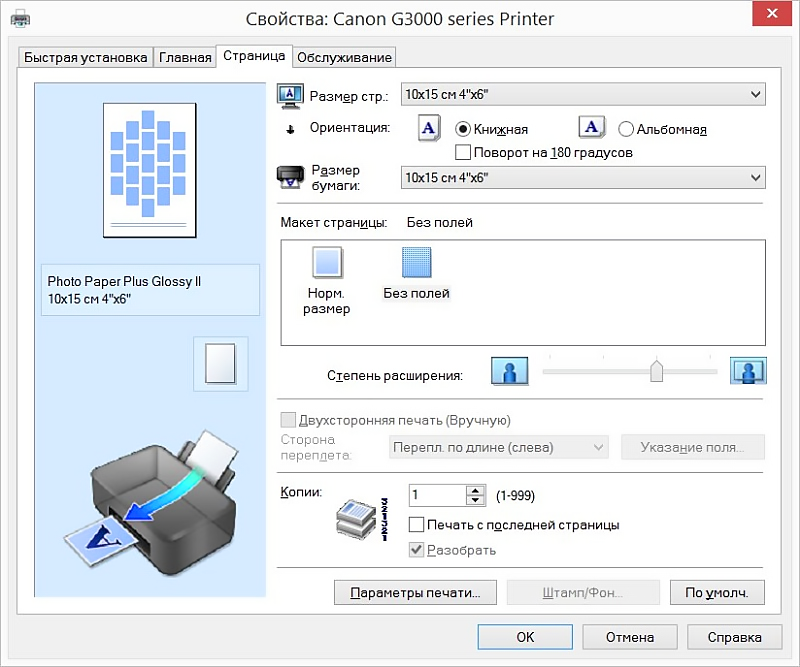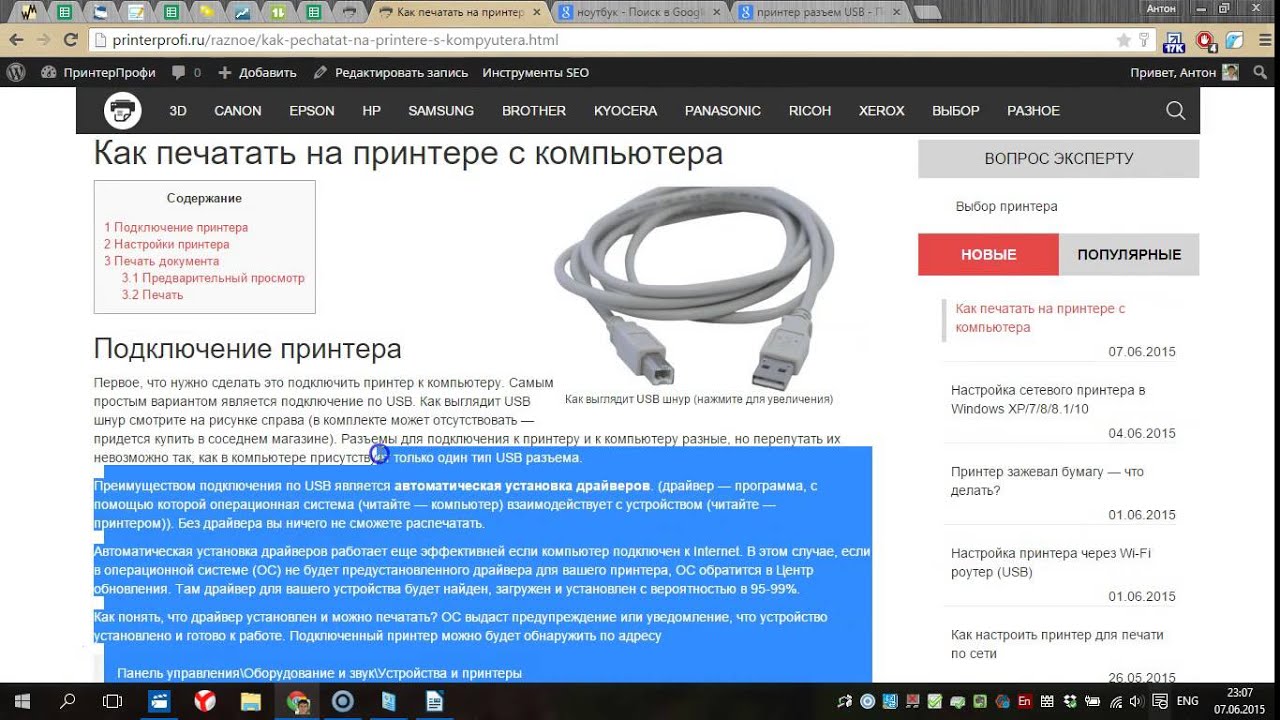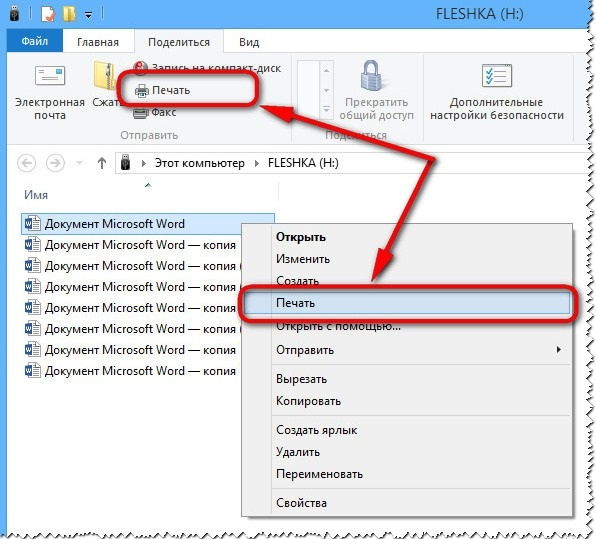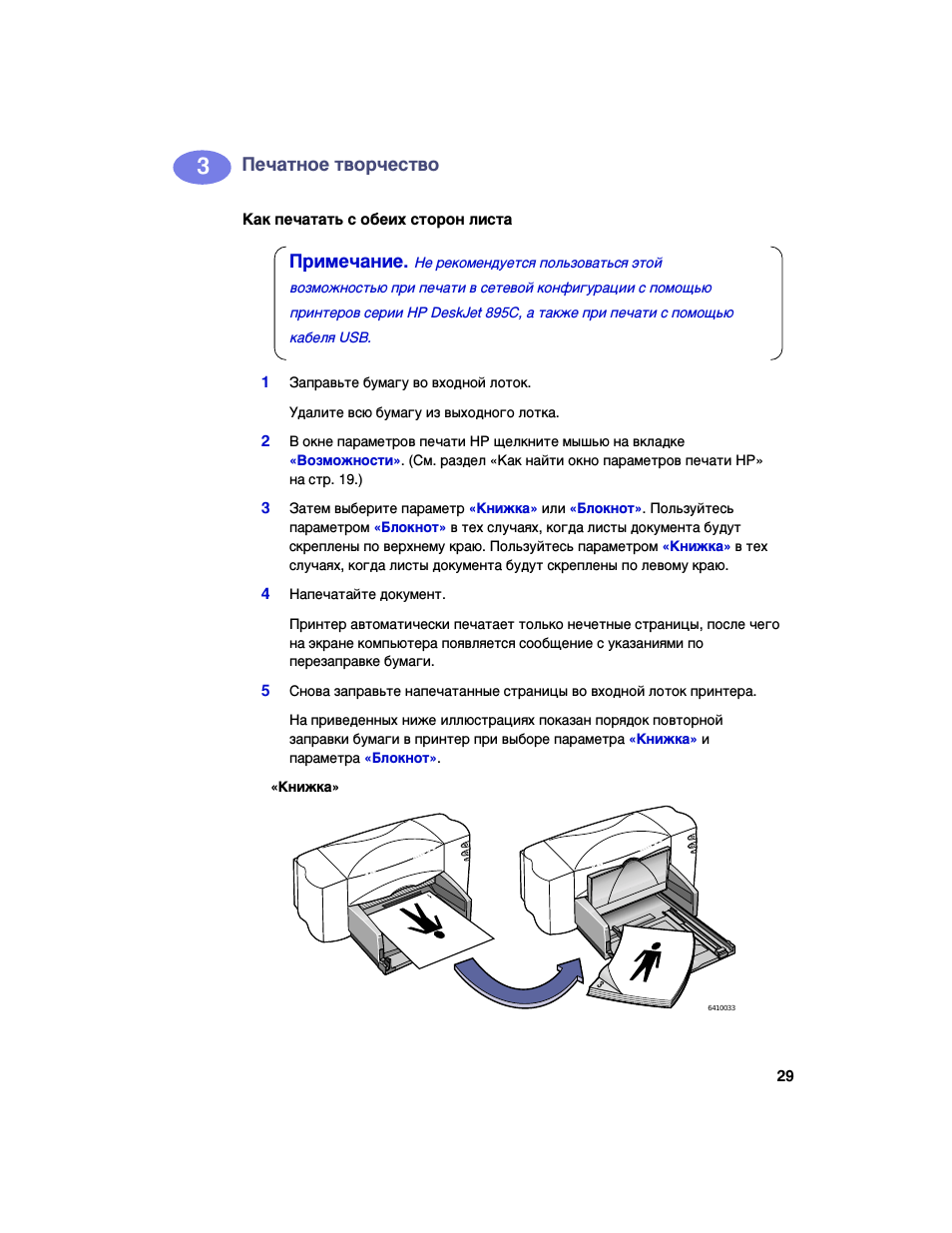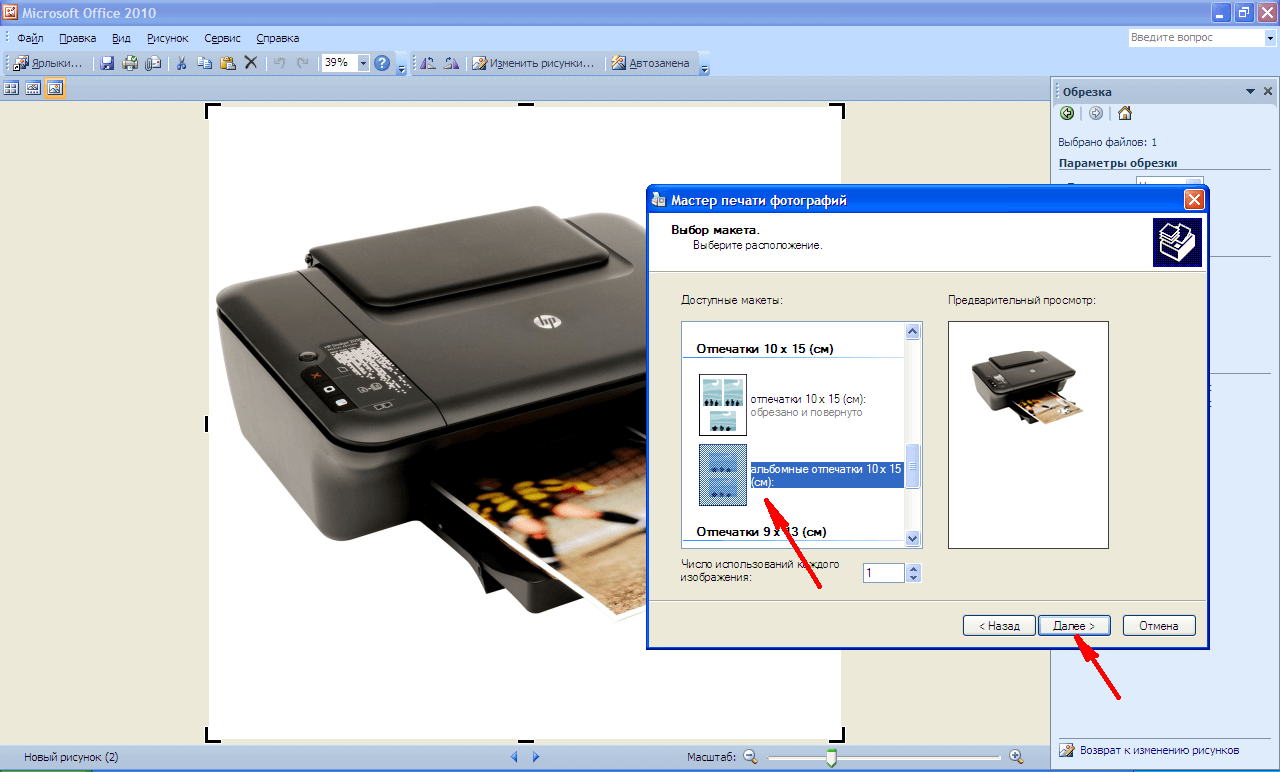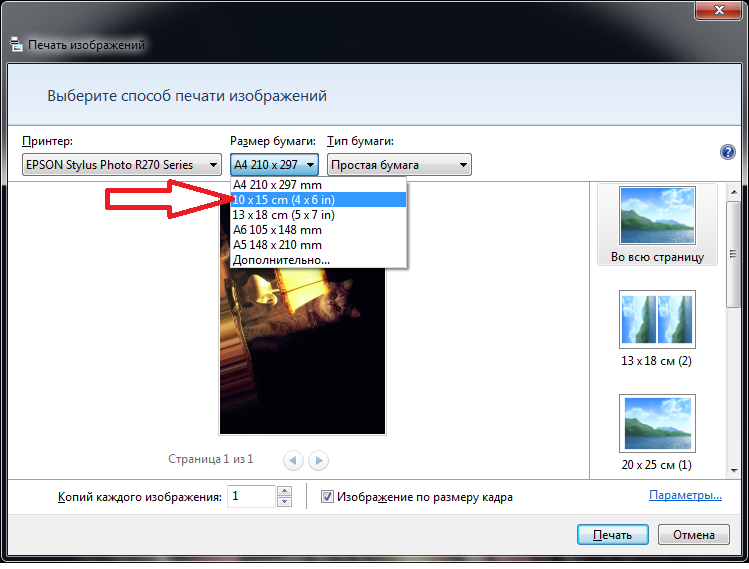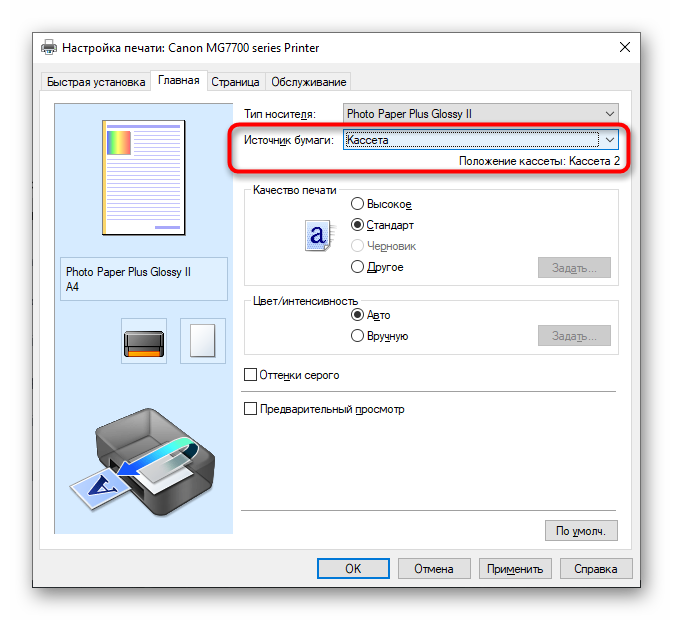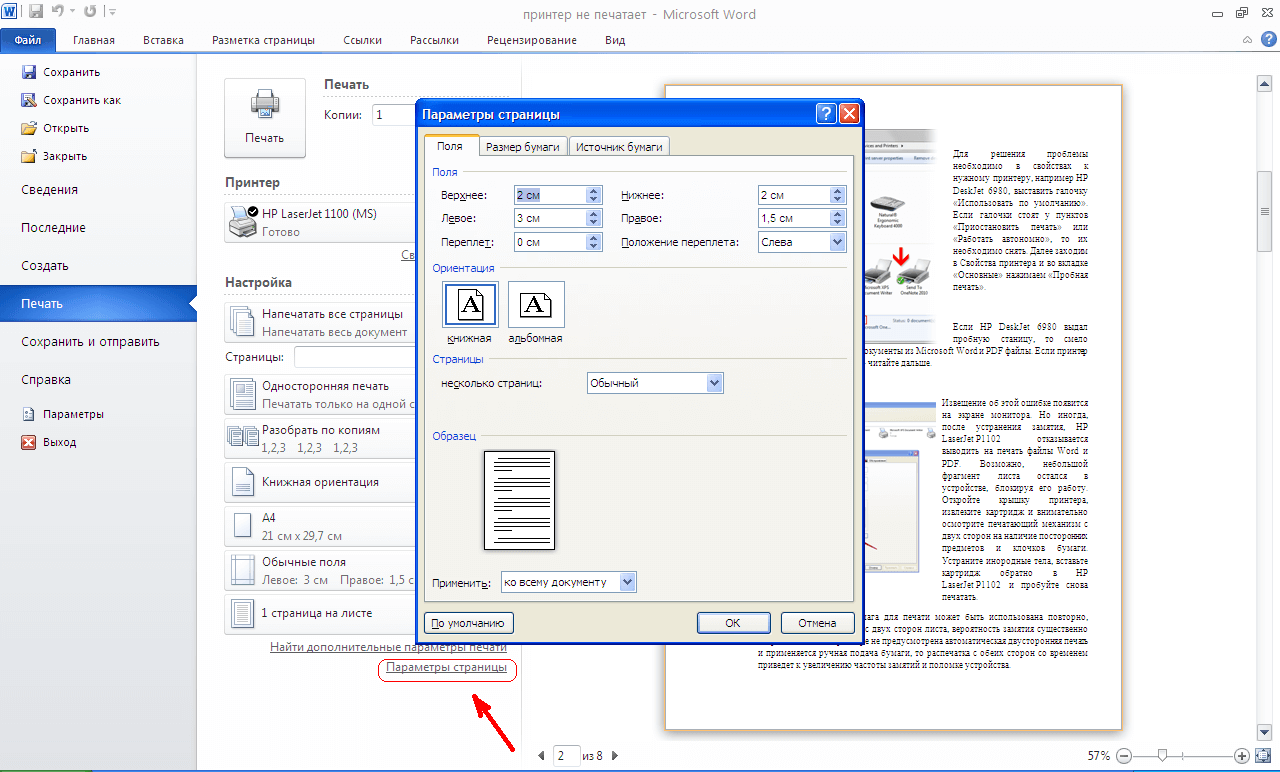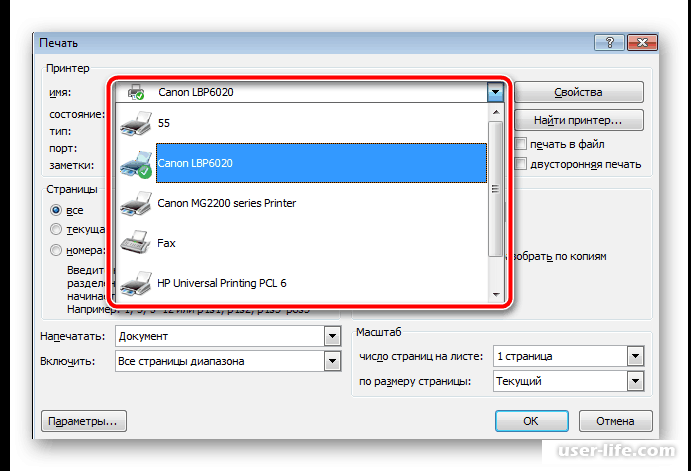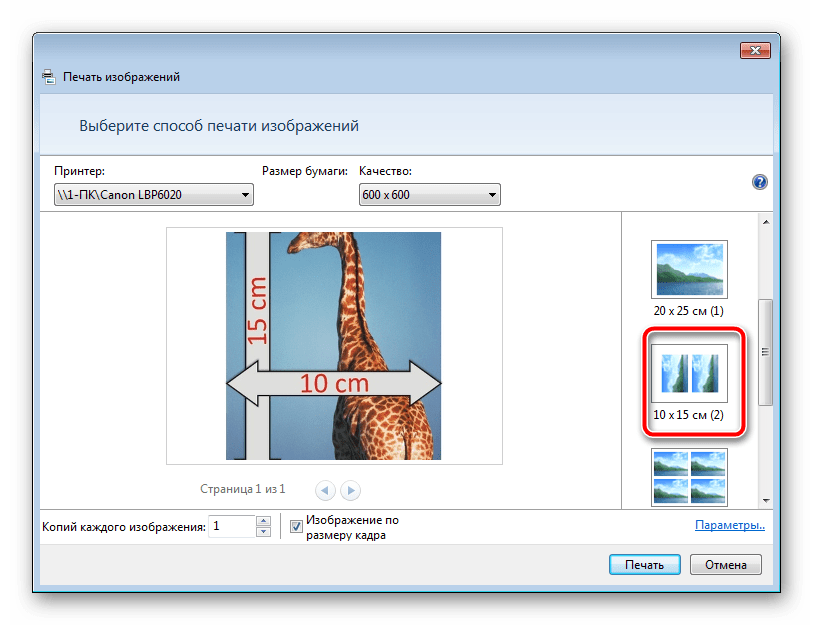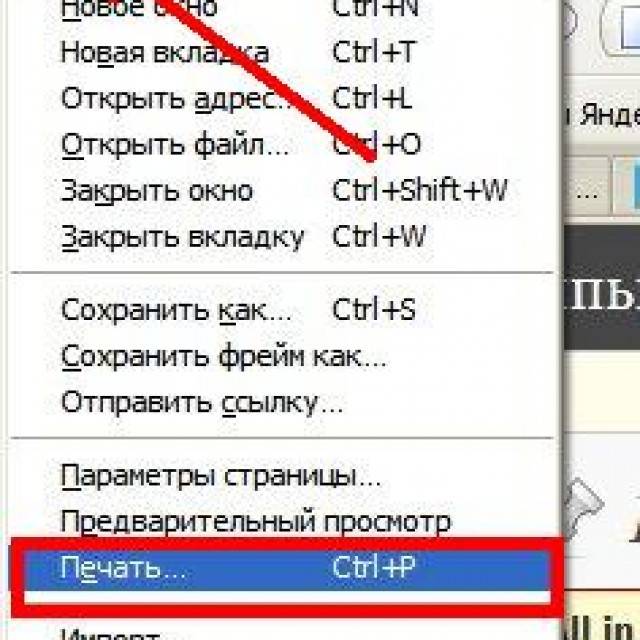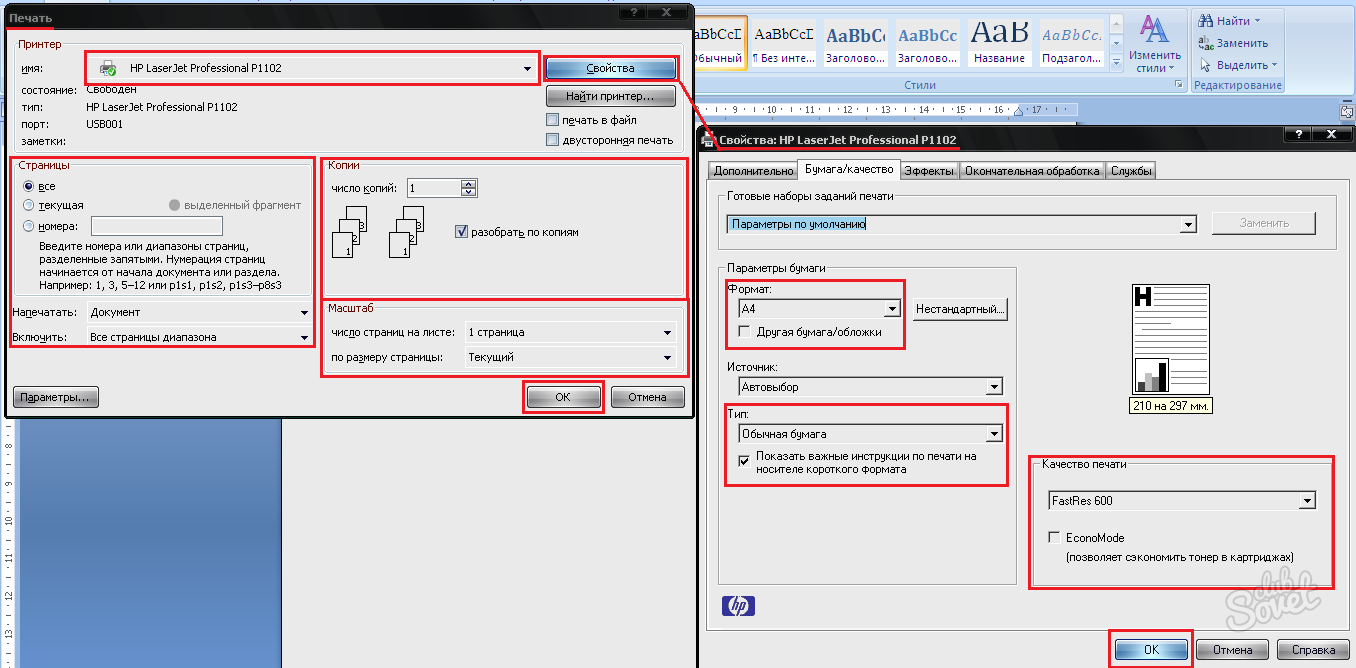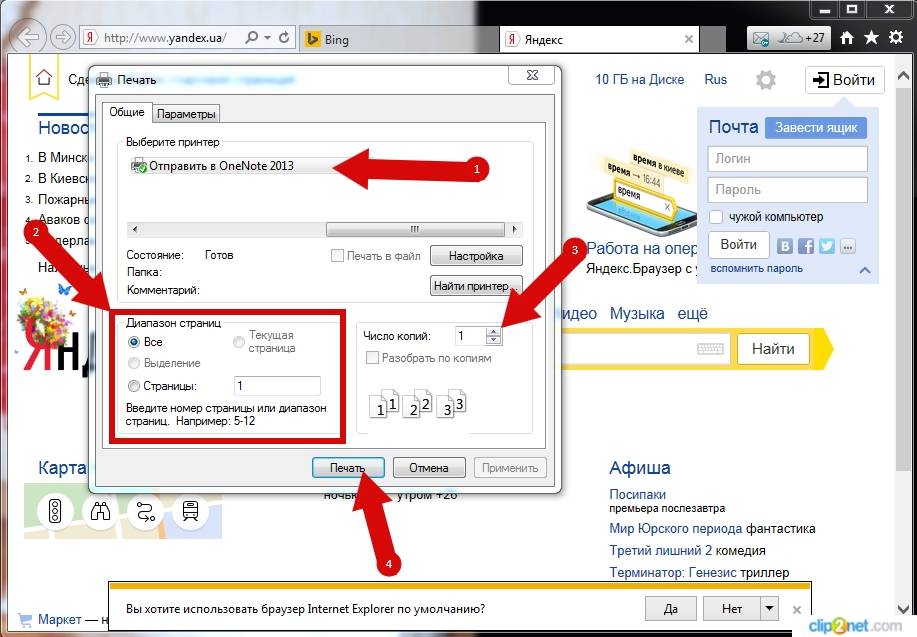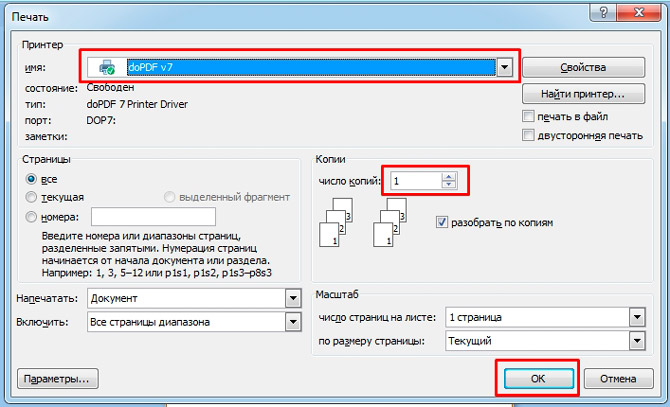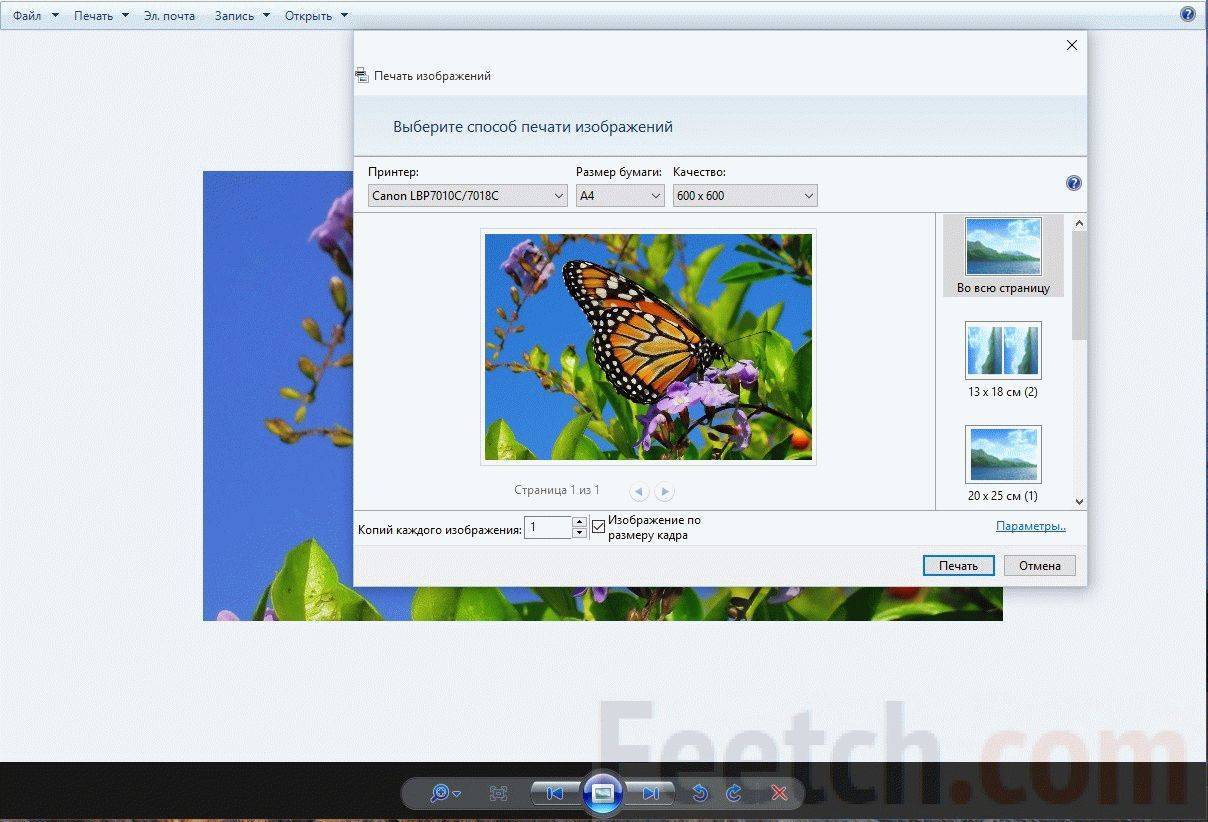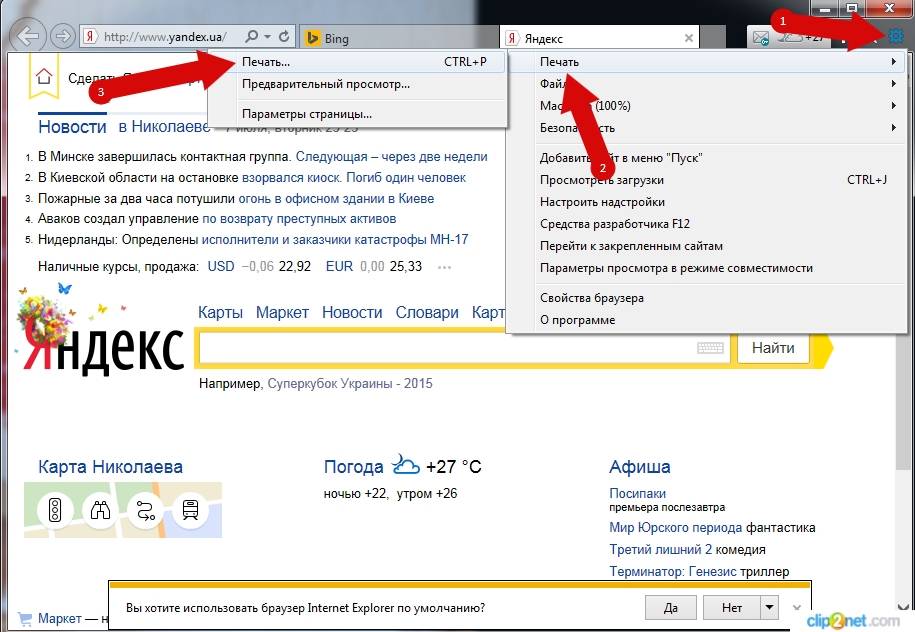Как напечатать фото 10х15?
Прежде всего, стоит определиться, откуда будут браться изображения. Прямое подключение фотоаппарата к принтеру возможно при использовании технологии PictBridge. Также можно печатать с флешки или карты памяти, вставленной в компьютер.
Кроме того, необходимо приобрести фотобумагу нужного размера и типа. При выборе последней стоит учитывать рекомендации производителя оборудования. Чтобы распечатать на принтере фото 10х15, ищите бумагу, на упаковке которой будут такие же цифры.
Также иногда размеры указываются в дюймах – 4х6.
Сам процесс довольно прост:
- если печать ведется с ПК, найдите на нем фото, которое нужно перенести на бумагу;
- нажав на изображение правой кнопкой мыши, выберите «Печать»;
- в открывшемся окне укажите модель принтера;
- выберите размер бумаги (10х15 или A6) и ее тип;
- решите, как изображение будет располагаться на странице, подумайте, нужны ли вам поля;
- укажите, сколько копий вы хотите получить;
- подтвердите указанные параметры и дождитесь завершения процесса.
Распечатка изображения
В любом графическом редакторе существует возможность печати фотографий или картинок. Действовать нужно по тому же принципу, что и при распечатке текста. Настройка предполагает редактирование размера, возможность размножить изображение до нужного количества или печать нескольких разных картинок на одном листе.
Таким же образом можно распечатывать таблицы Microsoft Excel, текст веб-сайта. Меню Файл браузера также предполагает наличие услуги печати.
Как видите, ничего сложного в работе с принтером нет
Самое важное, всё правильно настроить для корректной работы и вовремя производить обслуживание устройства
MS Excel
Редактор таблиц Microsoft Excel вряд ли получится использовать, чтобы напечатать большое изображение. Зато с его помощью можно легко разбивать на несколько частей документы. Тем более что такая программа — не только самый простой, но и почти единственный способ, как напечатать на принтере А4 таблицу на плакате А3.
Порядок действий следующий:
- Перейти к вкладке разметки страницы и выбрать размер А4.
- Убедиться, что экран автоматически разделился на отдельные страницы. При необходимости, можно скорректировать границы и изменить масштаб, уменьшая или растягивая всё, что нужно напечатать. В лист поместится то, что ограничено пунктирными линиями.
- Перейти к разделу «Файл» — «Печать».
- Выбрать одностороннюю печать и листы А4. Распечатать документ.
Возможность разбить электронную таблицу на части для печати на листах разного размера работает на любых принтерах. Количество листов и размеры полученного в результате документа можно корректировать с помощью масштаба. Желательно делать текст достаточно крупным, чтобы его было возможно прочитать.
Paint
Стандартная программа, предназначенная для работы с графикой, позволяет распечатывать изображения в разных форматах. Алгоритм действий несложный:
- Открыть изображение в графическом редакторе.
- Выбрать меню «Файл» и перейти к разделу «Печать» — «Параметры страницы».
- Установить нужные параметры: масштаб страницы — 150%, «Уместить» — 1 на 2 страницах. Ориентация должна быть альбомная, если мы печатаем лист в формате 297х420мм, и наоборот — книжная, если исходник должен получиться в размере 420х297мм.
- Распечатать изображение.
Изменение масштаба позволит получить картинку без потери за счёт границ. А вот тексты и другие документы распечатывать таким способом не получится. Правда, можно сделать сначала скриншот изображения на экране, а потом отправить в Paint — но качество полученного результата будет невысоким.
MS Word
Ещё один способ печати АЗ на принтере А4 связан с использованием офисной программы Word. Она позволяет работать как с текстом, так и с изображениями. Однако перед тем, как печатать, картинку придётся вставить в документ.
- Подготовить документ Ворд. Вставить в него изображение или текст.
- Перейти к меню «Файл» — «Печать» и выбрать подходящее печатающее устройство.
- Перейти к свойствам принтера, выбрать формат печати A3, а вместо пункта «1 страница на листе», который стоит по умолчанию, задать разделение большого формата на несколько маленьких — «2 страницы на листе».
Способ будет работать не на всех принтерах, а только на тех, где можно выбрать или вручную задать формат печати А3. Зато этот вариант даёт возможность напечатать не только изображения, но и тексты. Это может понадобиться, например, при создании плаката с надписями.
Adobe Reader PDF
Если документ или изображение сохранены с расширением PDF, разобраться, как напечатать на обычном принтере формат АЗ, поможет небольшая инструкция:
- Открыть документ в программе Adobe Reader и перейти к меню печати.
- Выбрать режим постера и настроить режим так, чтобы изображение поместилось на нескольких листах.
- Задать книжную ориентацию.
Теперь достаточно нажать на кнопку печати и подождать, пока электронный документ не распечатается на двух листах. Точно так же печатаются большие изображения любого размера.
AutoCAD
При наличии в распоряжении у пользователя чертёжной программы AutoCAD, он может легко напечатать листы практически любого формата. Эта функция добавлена для печати, в первую очередь, чертежей, которые редко имеют размеры A4. А подходит она для любого принтера, в том числе и рассчитанного только на небольшие листы. Процесс печати выглядит следующим образом:
- Изображение на листе А3 делится на части видовыми экранами (невидимыми рамками).
- Полученные рамки расширяются на 10 мм в каждую сторону и смещаются так, чтобы при печати страницы могли лежать внахлёст. Это позволит склеивать изображения на двух или нескольких листах без потери деталей по краям.
- Открывается раздел печати. Сначала в формат листа А4 вписывается первая часть рисунка, затем — вторая (и все остальные, если печатается большее по размеру изображение).
Перед отправкой картинки на принтер стоит убедиться в том, что для всех частей разделённого рисунка выбран одинаковый масштаб. Это позволит избежать проблем при соединении страниц. Также выравнивание масштабов можно упростить, делая одинаковые рамки.
Как распечатать с телефона через USB
Услышав о том, что можно распечатать с телефона на принтер через USB, многие потребители сразу думают о печати материалов с помощью компьютера (так как описано в способе выше). Однако мы расскажем Вам, как напрямую подключить смартфон к принтеру и отпечатать необходимый документ. Сразу стоит отметить, что описанные способы (их два) лучше всего подойдут для печатающих устройств, не имеющих функции беспроводной печати.
1. Подключение телефона к принтеру через OTG-кабель
Чтобы отправить файл в печать с телефона на принтер, без подключения его к компьютеру, необходимо купить специальный OTG-кабель (c одной стороны – Micro USB или Type-C, с другой – обычный USB). Одну часть кабеля подсоединяем к мобильному устройству, вторую к USB-кабелю принтера. Далее следует скачать на смартфон специальное приложение (например, СтарПринт, PrintHand или любой модуль печати от производителя принтера). Чтобы распечатать фото с телефона нужно сделать следующее:
- подключить принтер к телефону через OTG-кабель;
- скачать приложение для печати на телефон;
- включить принтер и открыть ПО на смартфоне;
- выбрать необходимый для печати файл и нажать кнопку «Печать».
Приложение автоматически найдет подключенное печатающее устройство и попросит разрешение на предоставление к нему доступа (в зависимости от программы). Далее нужно будет повторно нажать на кнопочку «Печать» или просто подтвердить выбранные действия. Принтеру понадобится какое-то время на подготовку, после чего он сразу же осуществит печать нужного документа, изображения или фотографии.
2. Подключение телефона к принтеру через Wi-Fi Print Server
Wi-Fi Print Server (сервер печати) – это изделие, которое позволяет подключить к локальной сети любое USB устройство и открыть к нему общий доступ. Иными словами, это оборудование дает возможность беспроводной печати даже тем принтерам, у которых данная функция отсутствует по умолчанию. Для корректной печати со смартфона, Вам потребуется подключить Wireless Print Server к принтеру и настроить его. Далее скачиваем приложение на телефон (лучше всего подходит программа StarPrint) и выполняем несколько нехитрых действий:
- открыть принтер и перейти к выбору материала для печати (документ, изображение или фото);
- нажать на строку выбора принтера и включить кнопочку «Активные устройства» (зависит от выбранной программы);
- нажать на кнопку «Общий принтер» и ввести необходимые параметры (любое имя принтера, тип LPD, хост или iP-адрес принтера, любое общее имя);
- выбрать драйвер принтера из списка (обязательно необходимо выбрать драйвер соответствующий модели/серии принтера);
- выбрать принтер и нажать кнопку «Печать»
Как и в предыдущем способе, принтеру понадобится какое-то время на обработку информации. После чего он отпечатает необходимый документ, изображение или фото.
Печать на принтере из браузера
Если вы хотите распечатать всю страницу, открытую в браузере, установите курсор в любом месте страницы, и нажмите правую кнопку мыши. Перед вами появится меню. Выберите пункт «Печать». Вы увидите окно с предварительным просмотром документа и настройками печати.
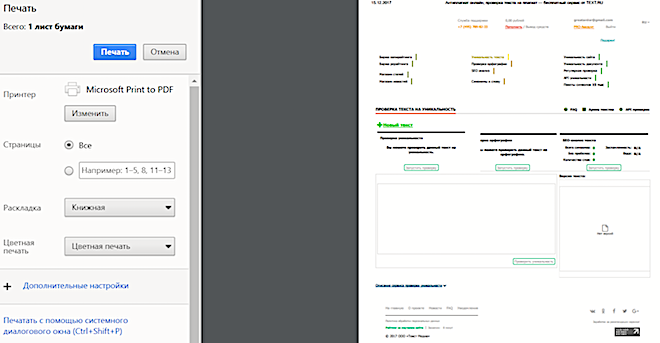
Выберите нужные вам параметры: размер листа, цветную печать или черно-белую, оставить только текст или загрузить фоновый рисунок. Здесь же можно выбрать количество страниц.
Для распечатки картинки или фото из браузера следует вначале навести курсор на картинку и открыть изображение в новой вкладке. Далее можно печатать на принтере, как указано выше.

Выбор фотобумаги
Детализация, качество фотографии, насыщенность оттенков зависит не только от файла исходника. Ключевое значение имеет тип бумаги, который используется при распечатке.
- Глянцевая. Один из двух наиболее часто используемых типов бумаги для печати фото, наравне с матовой. Блеск глянцевой поверхности добавляет снимку свежести, новых оттенков и переливов. Такие фото всегда выглядят намного насыщеннее и ярче, чем матовые. У глянцевого блеска есть и обратная сторона: малейшие царапины, пыль, отпечатки пальцев трудно не заметить. Поэтому снимки на такой бумаге, как правило, ставят в рамки.
- Матовая. На матовой поверхности оттенки будут не такими насыщенными, как на глянце. Зато детализация станет глубже, плюс царапины и отпечатки пальцев на этом типе бумаги почти незаметны.
- Фирменная фотобумага. Для распечатки фотографий лучше всего использовать бумагу, специально созданную под эту задачу. Более того, топовые производители оргтехники (те же Epson и Canon) выпускают материал сугубо под свои принтеры. Такой вид фотобумаги называют фирменным. Производитель учитывает все технические нюансы своих устройств для того, чтобы качество распечатанного снимка было наивысшим.
- Универсальная фотобумага. Ее производят сторонние компании, по идее, для совмещения с любыми моделями принтеров. Однако это может не сработать. Перед покупкой бумаги надо проверить в руководстве пользования принтером, какие ее типы и форматы поддерживаются. Иначе качество фото может получиться низким, либо лист вообще останется белым.
- Обычная. Никто не отменял и обыкновенную бумагу для принтера. Впрочем, это – совсем уж запасной вариант. Исходный файл должен иметь совсем уж хорошее качество и разрешение, чтобы достойно выглядеть на обычной бумаге. Да и долгая сохранность такой распечатки под большим сомнением.
Метод 2. Печать
2. Откройте файл изображения, сохраненного ранее в этой программе
Чаще всего это будет сделано с быстрым сочетанием клавиш Ctrl + O, но вам нужно будет обратиться к меню документации программы, чтобы убедиться, что это можно сделать в вашей программе, поскольку не все программы используют одни и те же методы для открытия в окне «Открыть».
3. Предварительный просмотр изображения при включении принтера (если он не включен)
Убедитесь, что изображение действительно та, которую вы хотите просмотреть. Сделайте окончательные корректировки изображения, чтобы сделать изображение еще лучше. Если вы не являетесь экспертом по фотографии и можете доверять своей программе, чтобы принять правильные решения, используйте настройку автонастройки, чтобы исправить ваши фотографии в режиме редактирования. Если вы не можете, вы можете вручную отрегулировать их с помощью ползунков и в пределах границ программы, пока они не будут соответствовать именно тому стилю, который вам бы хотелось.
если вы внесли какие-либо изменения.
5. Используйте комбинацию клавиш Ctrl + P или любую комбинацию клавиш, в которой можно найти меню печати
6. Выберите принтер, на котором он должен печатать
а также любые другие спецификации стиля документа, которые могут потребоваться установить. Это может включать количество копий, которые необходимо распечатать, а также тип бумаги, которая установлена в принтере. На некоторых принтерах вам потребуется выбрать другие параметры, такие как печать без полей и т. П., Но каждый принтер отличается, поэтому следуйте указаниям на вашем конкретном принтере, чтобы узнать, что принтер может печатать.
Домашняя Фотостудия
Программа для печати изображений нужного размера и улучшения снимков. Домашняя Фотостудия имеет удобное меню на русском языке и подходит начинающим пользователям. Перед распечаткой можно:
- Исправить геометрические искажения и обрезать фото;
- Настроить цветовой баланс, яркость, контраст;
- Точечно обработать картинку с помощью кистей: удалить лишнее, затемнить или осветлить отдельные фрагменты, настроить их насыщенность и не только.
При выводе на принтер также есть возможность:
- выбрать формат листа, например, 10х15, 10х12, А4, А3,
- ориентацию,
- установить поля,
- скорректировать соотношение сторон,
- указать шаблон для готового расположения нескольких фотоизображений.
Домашняя Фотостудия
Печать через word
Для подобных нехитрых операций подойдут и программы, основная задача которых – вовсе не редактирование изображений. Например, Word из стандартного пакета Microsoft Office. Алгоритм прост:
- Создайте новый документ.
- Перейдите во вкладку «Вставка» — «Рисунок». Выберите файл.
- Следующий этап – вкладка «Формат». В нижнем правом углу рабочей панели кликните по крошечному значку со стрелкой возле надписи «Размер». В появившемся окне сначала уберите галочку возле команды «Сохранять пропорции». Впишите в соответствующие поля ширину и высоту, потом закройте окошко.
- Откройте главное меню Word, там выберите опцию «Печать», и в выпадающем списке такую же.
- Установите нужные параметры, нажимайте ОК. Распечатка фотографии начнется.
Настройка принтера
Прежде чем приступить к эксплуатации принтера, необходимо произвести его подключение и настройку. Однако в данном вопросе не стоит руководствоваться своим чутьем, а лучше воспользоваться специально разработанной инструкцией.
На сегодняшний день известно несколько способов соединения с компьютером:
- привычный Usb-кабель;
- модуль беспроводного соединения Wi-Fi или Bluetooth;
- удаленный интернет-доступ.
Но несмотря на широкое разнообразие способов подключения, для домашней эксплуатации чаще выбираются модели, оснащенные Usb-кабелем.
Далее предлагается познакомиться с пошаговой инструкцией активации и настройки устройства.
- Включить компьютер и дождаться его окончательной загрузки. Узнать, загрузился ПК или нет, можно нажатием левой кнопкой мыши на любой ярлык рабочего стола.
- Далее подключить питание к розетке. Установить соединение между устройством и компьютером посредством Usb-кабеля.
- Как только аппарат подключился к компьютеру, на мониторе возникает уведомление, показывающее поиск новых устройств. В этот самый момент операционная система ПК занимается поиском необходимых утилит. Как только они найдутся, на мониторе отобразится уведомление о готовности устройства к использованию.

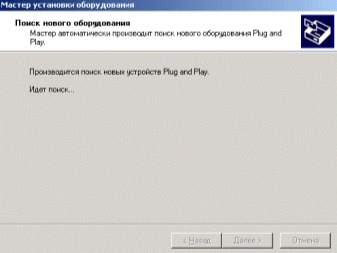
Если же на экране монитора не появилась информация о нахождении нового устройства, значит, придется производить установку драйверов ручным способом. Для этого потребуется Cd-диск, прилагаемый в комплекте, либо же самостоятельное скачивание соответствующей утилиты с интернета.
Стоит отметить, что драйвера требуется устанавливать для каждого нового устройства, подключаемого к компьютеру. Благодаря им техника работает стабильно.

После установки драйверов на рабочем столе монитора появляется «Мастер установки». Перед окончанием установки приложение предлагает пользователю сделать тест-страницу, чтобы увидеть результат работы настроенного аппарата.
Для эксплуатации принтера или МФУ на крупных предприятиях необходимо настроить технику по сети.
Данный процесс включает в себе 2 этапа:
- настроить основной ПК, куда будет произведено подключение;
- настройка других компьютеров, которые будут подсоединены по сети.


Для выполнения сетевого соединения необходимо подключить устройство к основному ПК и произвести установку драйверов. В меню основного компьютера открыть общий доступ. Для этого потребуется попасть в раздел «Устройства и принтеры» через «Панель управления». На экране появится список всех устройств, среди которых следует выбрать наименование сетевого устройства. Кликнув правой кнопкой мыши, зайти в раздел «Свойства принтера». Возле пункта «Общий доступ» поставить галочку и нажать «OK».
Теперь необходимо произвести настройку других компьютеров, которые будут отправлять файлы на вывод по сети. Прежде всего добавить название печатного аппарата в список подключенных устройств. Для этого следует попасть в раздел «Устройства и принтеры». Выбрать функцию «Установка принтера». Затем нажать клавишу «Добавить сетевое устройство». Далее операционная система самостоятельно ищет и выдает список сетевых аппаратов. В этом перечне как раз и будет присутствовать устройство, к которому производится подключение. Остается только выделить название устройства и нажать кнопку «Далее», после чего операционная система компьютера установит утилиты и произведет настройку.
Выбор фотобумаги
Детализация, качество фотографии, насыщенность оттенков зависит не только от файла исходника. Ключевое значение имеет тип бумаги, который используется при распечатке.
- Глянцевая. Один из двух наиболее часто используемых типов бумаги для печати фото, наравне с матовой. Блеск глянцевой поверхности добавляет снимку свежести, новых оттенков и переливов. Такие фото всегда выглядят намного насыщеннее и ярче, чем матовые. У глянцевого блеска есть и обратная сторона: малейшие царапины, пыль, отпечатки пальцев трудно не заметить. Поэтому снимки на такой бумаге, как правило, ставят в рамки.
- Матовая. На матовой поверхности оттенки будут не такими насыщенными, как на глянце. Зато детализация станет глубже, плюс царапины и отпечатки пальцев на этом типе бумаги почти незаметны.
- Фирменная фотобумага. Для распечатки фотографий лучше всего использовать бумагу, специально созданную под эту задачу. Более того, топовые производители оргтехники (те же Epson и Canon) выпускают материал сугубо под свои принтеры. Такой вид фотобумаги называют фирменным. Производитель учитывает все технические нюансы своих устройств для того, чтобы качество распечатанного снимка было наивысшим.
- Универсальная фотобумага. Ее производят сторонние компании, по идее, для совмещения с любыми моделями принтеров. Однако это может не сработать. Перед покупкой бумаги надо проверить в руководстве пользования принтером, какие ее типы и форматы поддерживаются. Иначе качество фото может получиться низким, либо лист вообще останется белым.
- Обычная. Никто не отменял и обыкновенную бумагу для принтера. Впрочем, это – совсем уж запасной вариант. Исходный файл должен иметь совсем уж хорошее качество и разрешение, чтобы достойно выглядеть на обычной бумаге. Да и долгая сохранность такой распечатки под большим сомнением.
Еще больше о толщине и плотности разных видов бумаги читайте в другой нашей статье. А также Вашему вниманию таблица форматов и размеров фотографий для печати.
Настраиваем Средство просмотра фотографий в Windows 10
6) Пуск — Параметры (или Win+i) — Система — Приложения по умолчанию — Задать значения по умолчанию по приложению (ссылка снизу).
7) Слева в списке программ выбираем Средство просмотра фотографий Windows и нажимаем Выбрать значения по умолчанию для этой программы.
8) Устанавливаем все галочки и нажимаем Сохранить.
Итог. Вот таким простым способом за 5-10 минут можно навсегда установить стандартное Средство просмотра фотографий для Windows 10, которое было в Windows 7 и 8.1.
Вместо стандартного приложения «Просмотр фотографий Windows», в новой системе Windows 10, используется приложение «Фотографии» из Магазина приложений Microsoft. Это приложение имеет более расширенный функционал и возможности, по сравнению с предыдущим вариантом.
Но если попытаться установить классическое приложение для просмотра фотографий по умолчанию, то можно столкнуться с определенными трудностями. Это приложение будет отсутствовать в меню «Открыть с помощью», не найдете его и среди параметров выбора программ по умолчанию, в панели управления его тоже нет. Из-за это никак не получится указать старое приложение, программой по умолчанию для просмотра фотографий. Но как оказалось, все же есть несколько способов это сделать.